포토스케이프X, 흑백 배경으로 임팩트있는 사진 만들기
포토스케이프(Photoscape)의 새로운 버전인 포토스케이프 X (Photoscape X)는 이전 버전에 비해 UX도 상당히 세련되어졌고 기능도 많이 추가되었습니다.

이미지 편집을 이야기하면 역시 포토샵이죠.
그런데 이미지를 많이 다루지 않는 분들에게는 아무래도 부담이 되는 툴입니다.
기능이 워낙 많다 보니 익숙해지는데 시간도 오래 걸리고 그러다 보니 가끔 이미지 편집을 하는 분들에게는 매번 새로 배워야 하는 툴인 것 같습니다.
포토샵을 사용하다 보면, 마치 작은 도랑을 치우는데 포크레인을 이용하는 느낌입니다.
산을 깎거나 큰 하천을 파내는 작업을 하는 것이 아닌 분들에게 이에 맞는 적당한 장비가 더 큰 도움이 되겠지요.
저희들 같은 캐주얼 유저에게는 적당한 장비, 즉 포토스케이프가 딱인 것 같습니다.
특히 무료인 것도 큰 장점이죠...ㅎ
포토스케이프 X부터는 포토샵 정도로 자유도가 높지는 않지만 레이어와 마스크 컨셉이 도입되어서 한결 손쉽게 이미지를 편집할 수 있습니다.
아래 사진은 오늘 집에서 찍은 크리스마스 장식입니다.

앞쪽의 크리스마스 장식 소품을 강조하고 싶은데 배경도 너무 화려한 색깔이어서 원래 의도가 잘 살아나지 않았습니다.
그래서 아래와 같이 배경을 흑백으로 바꿨습니다.
아래와 같이 말이죠... 제 생각이기는 하지만 소품이 강조가 되어 훨씬 임팩트있는 사진이 되었습니다.ㅎ

이런 사진 편집을 하려면 포토샵을 잘 다루시는 분들에게는 누워서 떡먹기이겠지만, 몇 달에 한두 번 이런 편집을 하는 포토샵 비숙련자에게는 레이어를 만들어서 흑백으로 바꾸어 특정 부분을 마스크로 덮어 씌우고... 그런데 이런 일을 잘하지 않다 보니 다시 책을 드려다 보고 Remind를 하고.... 암튼 불편합니다. ㅠㅠ
그런데 포토스케이프 X를 활용하면 저 같은 초보자도 불과 5분~10분 만에 뚝딱 만들 수가 있습니다.
아래에 그 과정을 설명드리겠습니다.
포토스케이프 X가 설치되어 있다는 전제입니다.
만일, 포토스케이프X가 설치되어 있지 않으시면 아래 사이트에서 다운로드하여 설치하세요. (참고로 포토스케이프 X는 윈도우10 전용이기 때문에 Microsoft 스토어에서 바로 자동 설치가 됩니다.)
포토스케이프 (PhotoScape) : 재미있는 사진편집 프로그램
뽀샤시, 뽀샵, 사진편집기, 사진편집 프로그램 소프트웨어, 사진편집, 세피아 다운로드 포토스케이프(PhotoScape)는 디카와 폰카 사진을 쉽게 향상,보정,편집하는 "재미있는 사진편집 프로그램" 입
www.photoscape.co.kr
1. 포토스케이프 X를 열고, 사진 편집과 좌측에 폴더 트리에서 편집할 사진이 있는 폴더를 선택합니다.
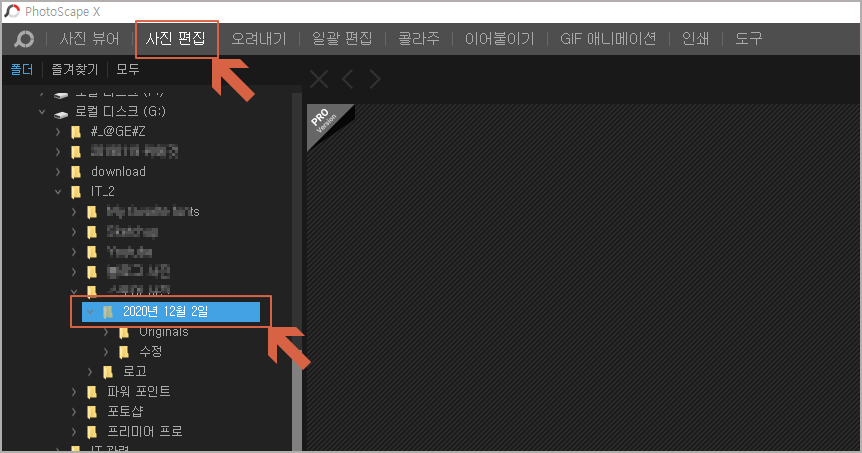
2. 편집할 사진을 선택해서 우측 편집 창으로 옮깁니다.
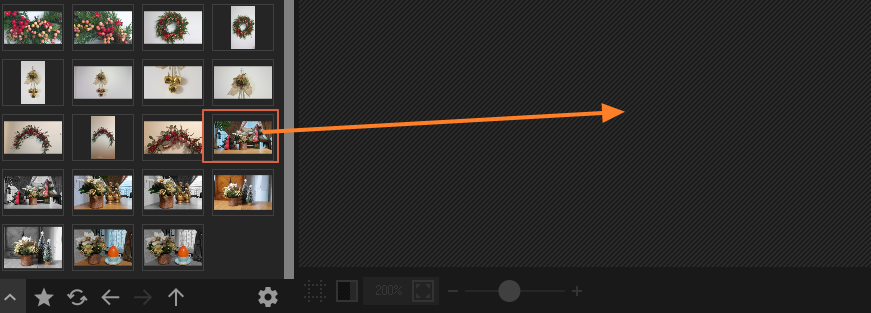
3. 우측 상단의 "색상"을 선택하고 나타나는 화면에서 "원본 색상"에서 "무채화"를 선택합니다.

4. 그러면 아래와 같이 사진 전체가 흑백으로 변경이 됩니다.

이제, 마스크 기능을 적용을 해서 원하는 부분만 원래 색상 (칼라)로 바꾸면 됩니다.
지금까지 과정은 원본 이미지 (칼라)에 무채색 (흑백) 효과가 적용된 것입니다.
마스크의 기능은 이런 효과가 적용될 영역을 선택하는 것입니다. 마스크 기능에서 브러시로 특정 영역을 칠하면 그 부분만 선택한 효과 (무채색)가 적용되어 흑백으로 바뀌는 것입니다. 이것이 간단하지만 핵심 포인트입니다.
5. 마스크 기능 앞의 "+"를 눌러 펼쳐보기를 합니다.

6. 펼쳐진 마스크 기능에서 "마스크 반전"을 선택합니다.
마스크 반전을 선택하는 이유는 이 사진 편집의 목적이 배경을 흑백 처리 (무채색 효과)하는 것이므로 배경을 모두 마스크 브러시로 그려야 하는데 범위도 넓고 칠하기도 쉽지 않아서 눈에 띄는 중앙의 소품들만 브러시로 그려서 효과를 반전시키기 위함입니다. (일을 좀 편하게 하기 위한 것으로 이해하시면 되겠네요.)
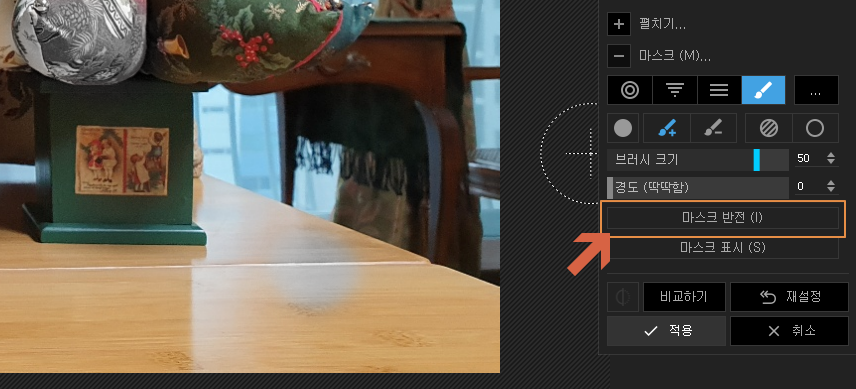
7. 이제 나타는 원형 브러시를 이용해서 중앙에 있는 소품 부분을 마구 긁어내면 됩니다. 마치 동전으로 복권을 긁어내듯이.... (^^)

8. 이때 사용할 수 있는 옵션은 두 가지가 있습니다.
브러시 크기와 경도 (딱딱함)입니다. 이 기능은 작업을 해가면서 단축키를 활용하면 편리합니다.
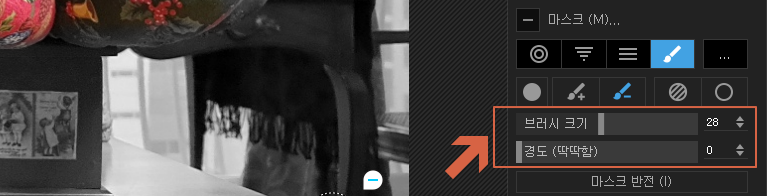
-브러시 크기 : 브러시 크기를 조절하여 작업할 수 있습니다. 크면 한꺼번에 넓은 면적을 마스킹할 수 있고, 작으면 좀 더 섬세한 작업이 가능하겠지요. (단축키는 " [ "와 " ] "입니다.)
-경도(딱딱함) : 긁어내는 강도를 표시합니다. 경도가 높을수록 한 번에 원본이 표시가 되고 낮으면 여러 번 덧칠을 해야 합니다. (단축키는 " { "와 " } "입니다.)
9. 그리고, 브러시 더하기와 빼기 기능을 활용하여 작업을 해 나가면 어렵지 않게 완성할 수 있습니다.

마스크 반전이 설정되어 있기 때문에 기본적으로 "빼기"가 설정되어 있습니다.
원하는 부분을 긁어내다가 혹시 영역 바깥을 칠했다면 "더하기"를 선택해서 수정을 하면 됩니다.
브러시 크기 / 경도 / 더하기 / 빼기를 적절하게 섞어가면서 작업을 하면 쉽게 할 수 있습니다.
10. 이렇게 작업을 하여 중앙 소품 부분을 모두 덧칠하면 아래와 같게 됩니다.
작업한 부분이 마음에 들면 "적용"을 누르면 됩니다.

11. 다음 화면에서 하단의 저장을 눌러 파일을 저장합니다.
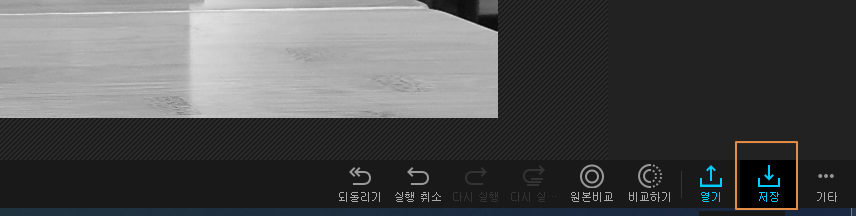
12. 최종 이미지입니다.

감사합니다.




