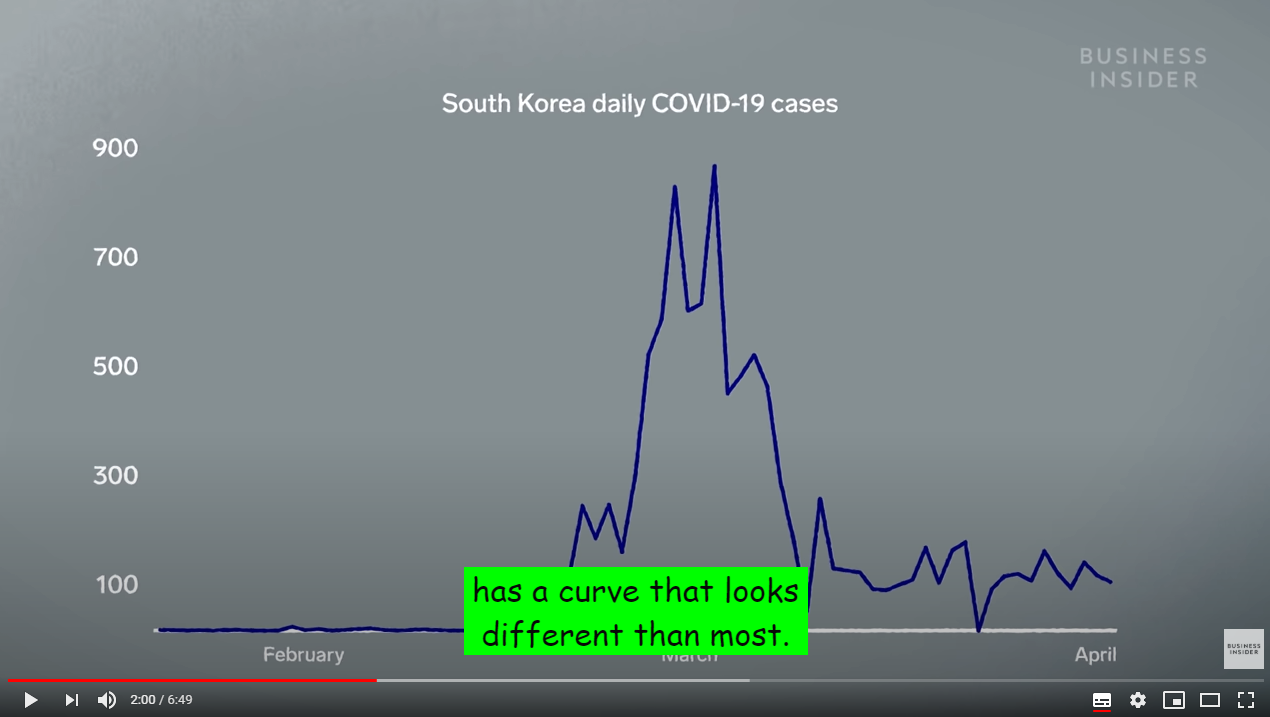유튜브 재생시 자막의 폭 맞추기
유튜브를 시청하다 보면 때때로 자막 (Caption)을 켜놓을 필요성이 있습니다.
특히 사무실에서 봐야 할 경우는 소리를 크게 할 수없고 또 이어폰을 끼고 있는 것도 주위분들에게 눈치 보이는 일입니다.
불과 몇 년 전까지만 해도 콘텐츠 자체에 자막을 넣어둔 경우만 자막 (Caption)을 볼 수 있었지만 지금은 구글의 언어 인식 기능이 눈부실 정도로 발전을 해서 자체 자막이 없는 경우도 유튜브에서 자막을 자동으로 생성시켜 줍니다.
저도 사무실에서 보거나 외국 영상을 볼 경우에 자주 자막을 켜 놓고 시청을 합니다.
그런데, 사람의 욕심은 한이 없는 듯합니다.
자막이 보이는 화면의 백그라운드 폭이 문단에 따라서 달라서 좀 신경이 쓰일 때가 있습니다. 아래 화면 같이 두줄로 표시될 때 위와 아래 줄의 폭이 달라서 좀 거북스러워 보입니다.
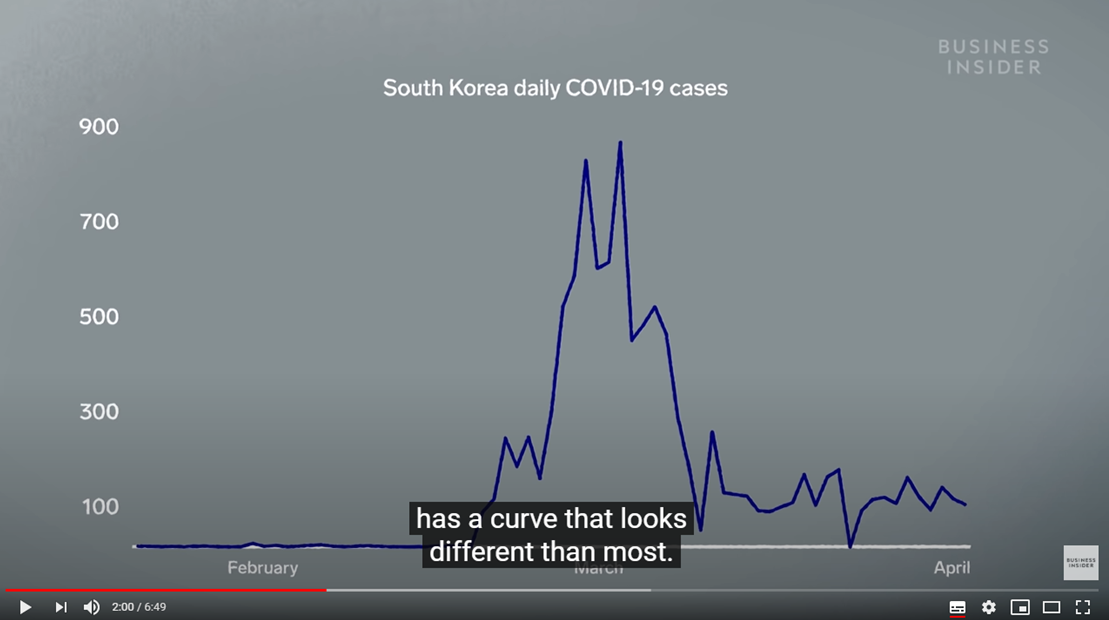
이럴 경우에 아래 화면과 같이 위와 아래 줄의 폭을 동일하게 할 수 없을까요?
아래 화면과 같이 말입니다.
사소하지만 아래 화면이 눈에 좀 더 편한 것 같습니다.
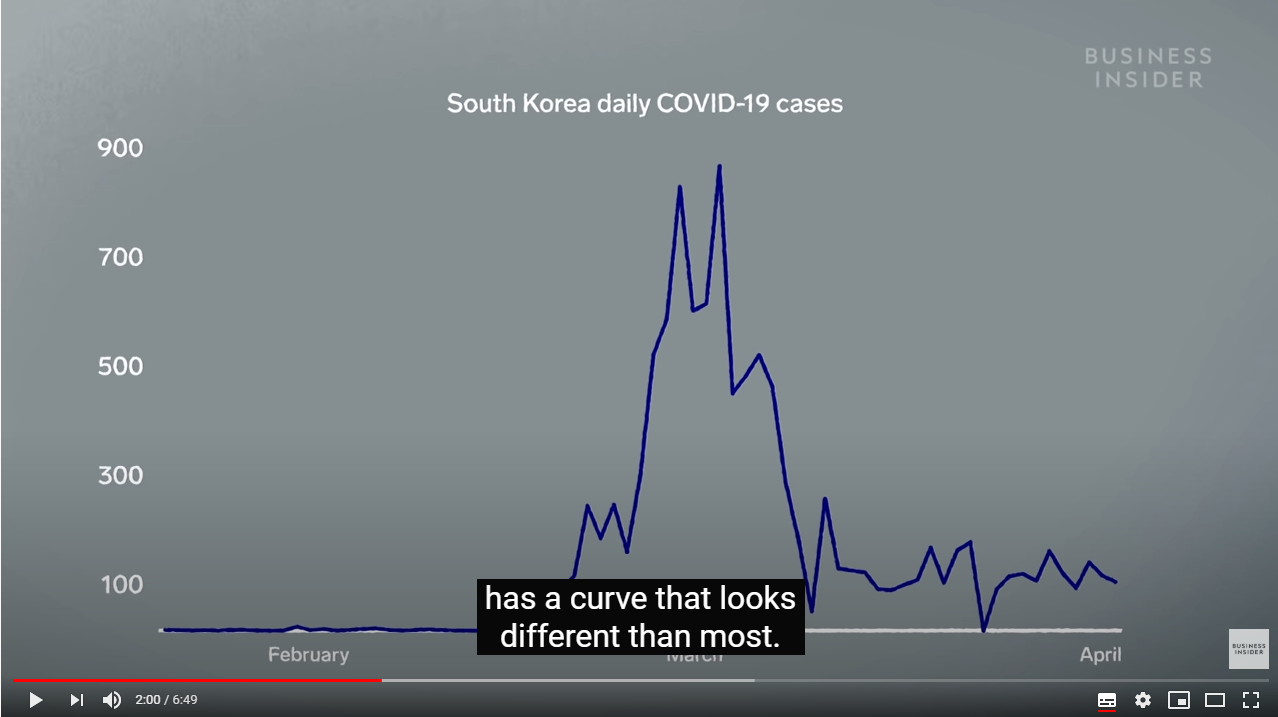
위와 같이 설정하는 방법을 설명드리겠습니다.
1. 자막 켜고 끄기
화면 아래쪽의 키보드 모양이 자막 온/오프 버턴입니다.
지금은 끄진 상태이고 이 버턴을 누르면 밑에 화면처럼 켜집니다.
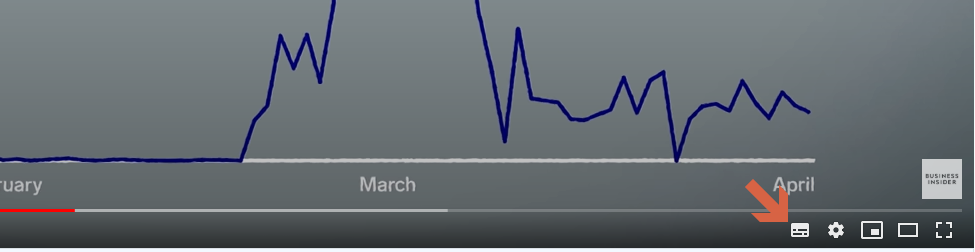

2, 설정 버턴을 누름
설정 버턴을 누르면 자동재생 ~ 화질을 조정할 수 있는 메뉴가 나타납니다.
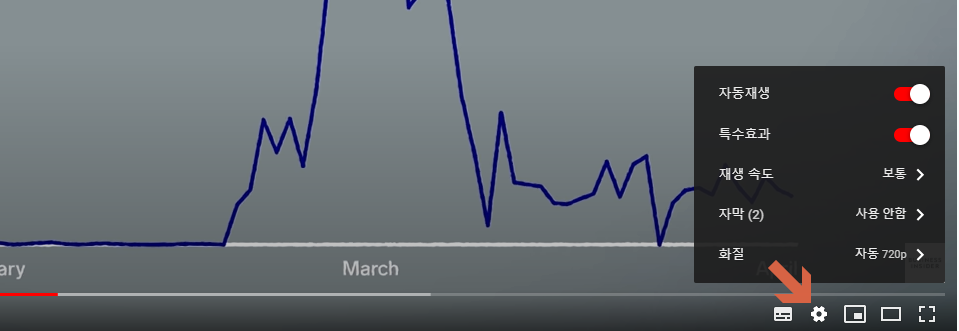
3. 자막(2) 메뉴를 선택
자막(2) 메뉴를 선택하여 서브 메뉴로 넘어갑니다.

4. 우측 상단의 옵션을 선택
옵션을 선택하여 다음 메뉴로 넘어갑니다.
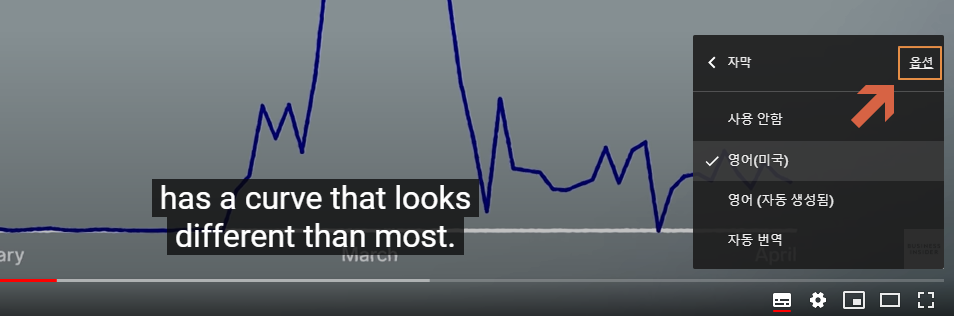
5. 창 불투명도를 선택
창 불투명도 선택 메뉴를 선택합니다.
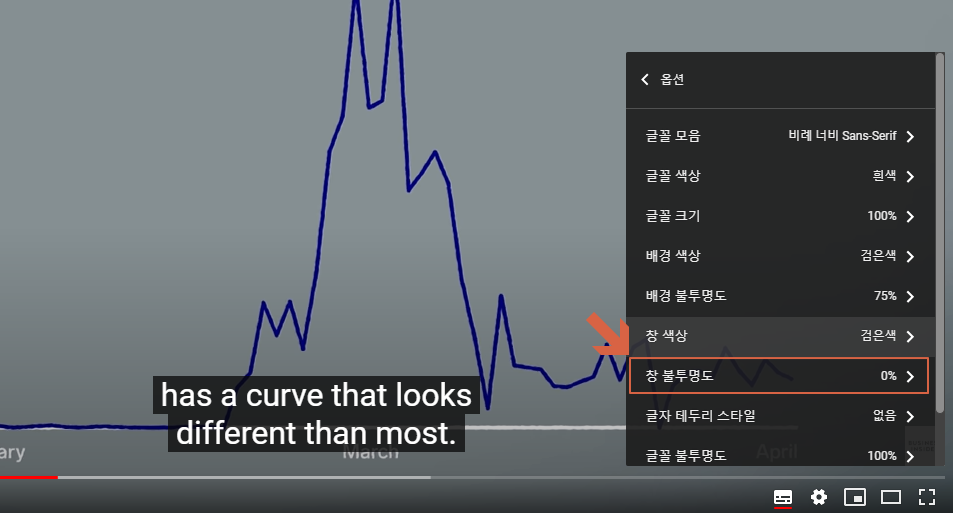
6. 100% 선택
창 불투명도를 현재 0%에서 100%로 변경합니다.
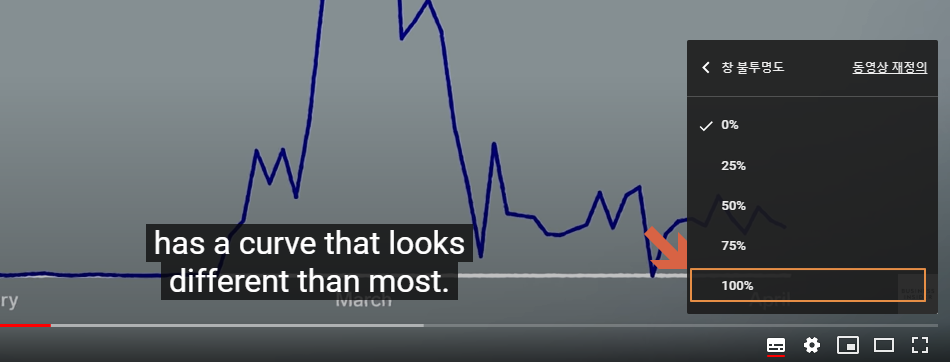
7. 완성
아래 그림처럼 창 불투명도가 100%로 변경되면서 원하던 형태로 바뀌었습니다.

저는 위의 화면과 같이 위, 아래 줄의 자막 폭이 동일한 것이 눈에 편합니다.
물론 기호 문제이므로 편한 데로 선택해서 보시면 될 것 같습니다.
단, 이것을 조정하는 옵션이 "창 불투명도"라는 것을 알고 계시면 좋겠지요.
참고로 이 설정 화면에서 자막 관련해서 다양한 변경을 할 수 있습니다.
글꼴과 관련된 종류, 색상, 크기를 변경할 수 있고 배경 색상 등도 조정할 수 있습니다.
아래 화면은 배경 색상과 글자 종류 및 색상을 조정해 본 것입니다.