윈도우10 클립보드 기록 세팅 방법과 지우는 방법
지금 윈도우10 화면에서 키보드의 "윈도우 키 " + "V 키"를 눌러보실래요?
제 PC이 경우에 모니터 화면에 아래와 같은 화면이 나타납니다. 여러분은 어떠세요?

위 화면은 바로 윈도우의 클립보드 기록 (Clipboard History) 화면인데,,,윈도우10에는 우리가 복사 (주로 Ctrl+C)한 25개의 클립보드 내용을 기억하고 있다가 "윈도우 키"와 "V 키"를 누르면 그 내용을 보여 줍니다.
여기에는 문자 (Text)뿐만 아니라 4MB 이하 용량의 이미지 데이터도 들어 있습니다. 위의 그림에서 2번째가 바로 이미지이죠...
이 기능을 활용하면 윈도우10에서 좀 더 편리하게 작업을 할 수 있겠지요?
우리는 일반적으로 클립보드에 한 개의 데이터만 들어 있는 줄 아는데 25개의 History 데이터가 모두 남아 있으니까요.
이 기능은 윈도우10에서 클립보드 기록 (Clipboard History) 기능을 세팅을 해야 사용할 수 있습니다.
그 방법은 아래와 같습니다.
윈도우10에서 클립보드 기록 기능 세팅하는 방법
1. 시작 버턴을 눌러서 "설정"을 선택합니다.
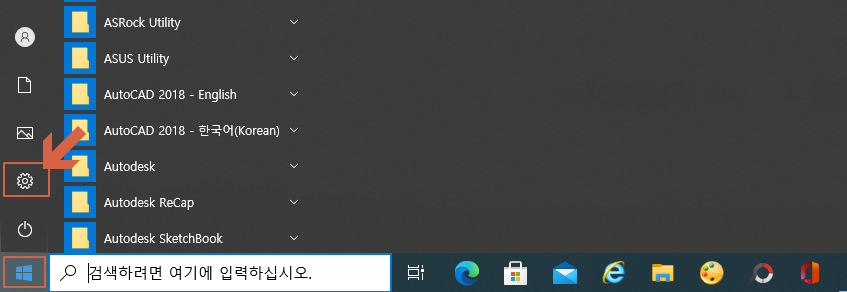
2. 설정 화면에서 "클립보드"를 선택합니다.
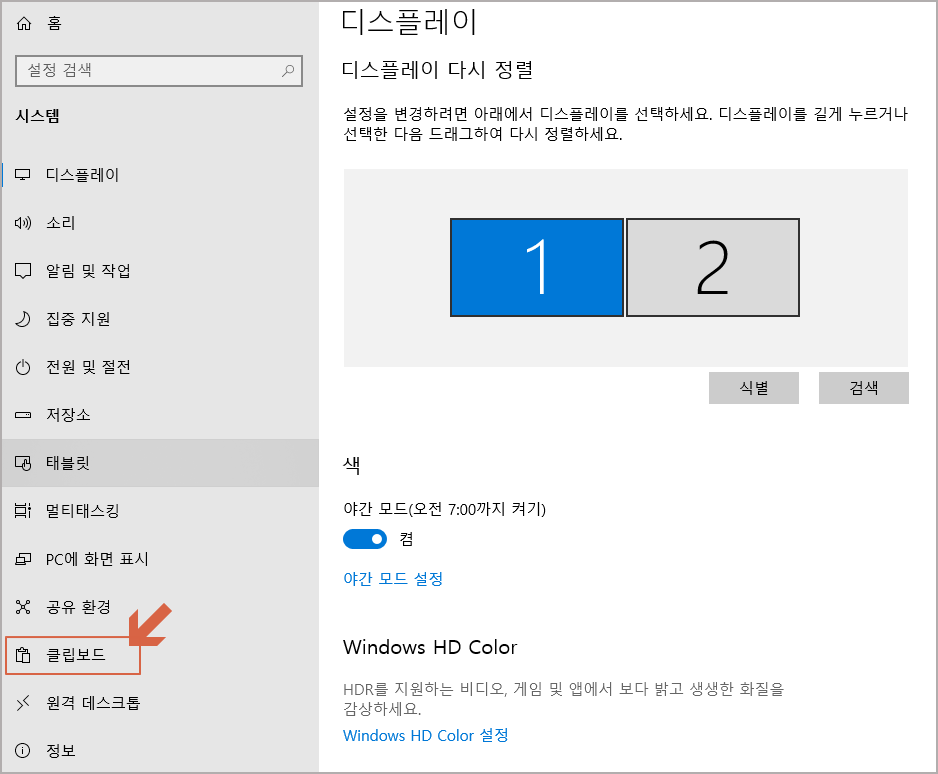
3. 클립보드 검색 기록을 "켬"으로 변경합니다.
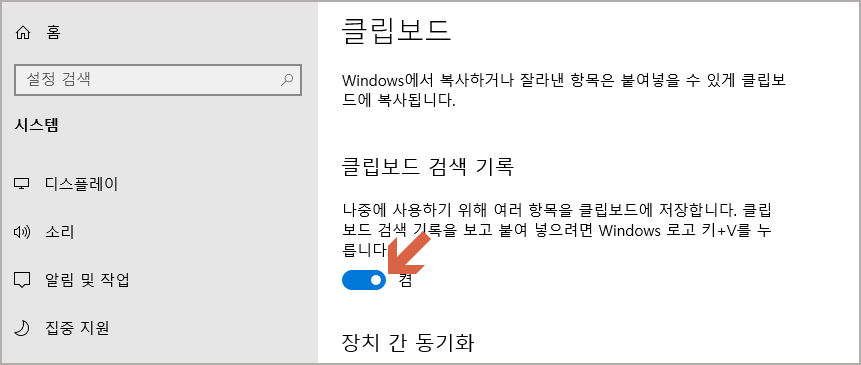
이제 앞에서 설명한 클립보드 기록 (History)를 이용할 수 있습니다.
클립보드 기록 (History) 보기
키보드 자판에서 "윈도우 키"와 "V 키"를 같이 누릅니다.
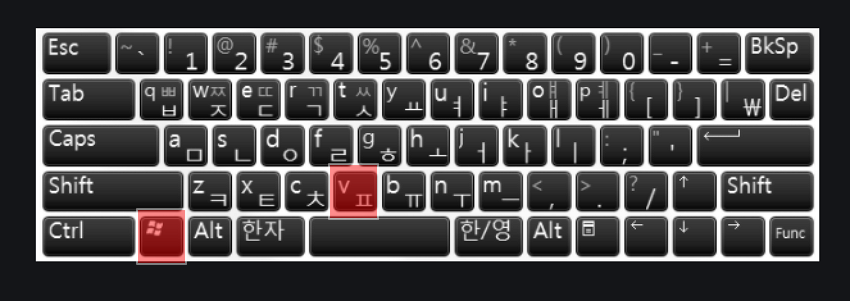
25개까지 클립보드 기록들이 모니터 화면에 보이게 됩니다.
화면을 스크롤하면서 원하는 것을 선택하여 리턴을 치면 그 내용이 현재 클립보드에 담기게 됩니다.
이제 붙여 넣기(Ctrl+V)를 하면 원하는 곳에 넣을 수 있게 됩니다.
매우 편리해졌죠!
클립보드 기록(History) 지우기
클립보드에는 암호나 계좌 번호 같은 것을 잠시 저장하는 경우가 많습니다.
가끔 이런 중요한 정보들이 오래 남아 있는 것이 마음에 걸리기도 합니다.
이럴 때는 아래 2가지 방법 중에 한 가지를 이용하면 쉽게 클립보드 기록을 지울 수 있답니다.
1) 클립보드 보기에서 지우기
위의 "윈도우 키" + "V 키"에서 나타나는 클립보드 기록 화면에서 3점 메뉴 화면을 누르면, 클립보드 내용을 개별적으로 지우거나 한꺼번에 모두 지울 수 있습니다.
아래에서 "삭제" or "모두 지우기"입니다.
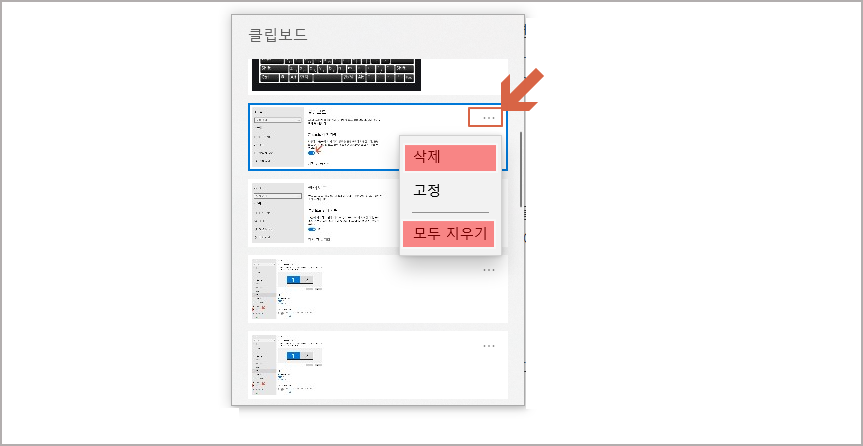
2) 윈도우10 설정 화면에서 지우기
윈도우10 설정 화면 -> 클립보드에서 "클립보드 데이터 지우기"를 선택하면 모든 데이터를 한꺼번에 지울 수 있습니다.
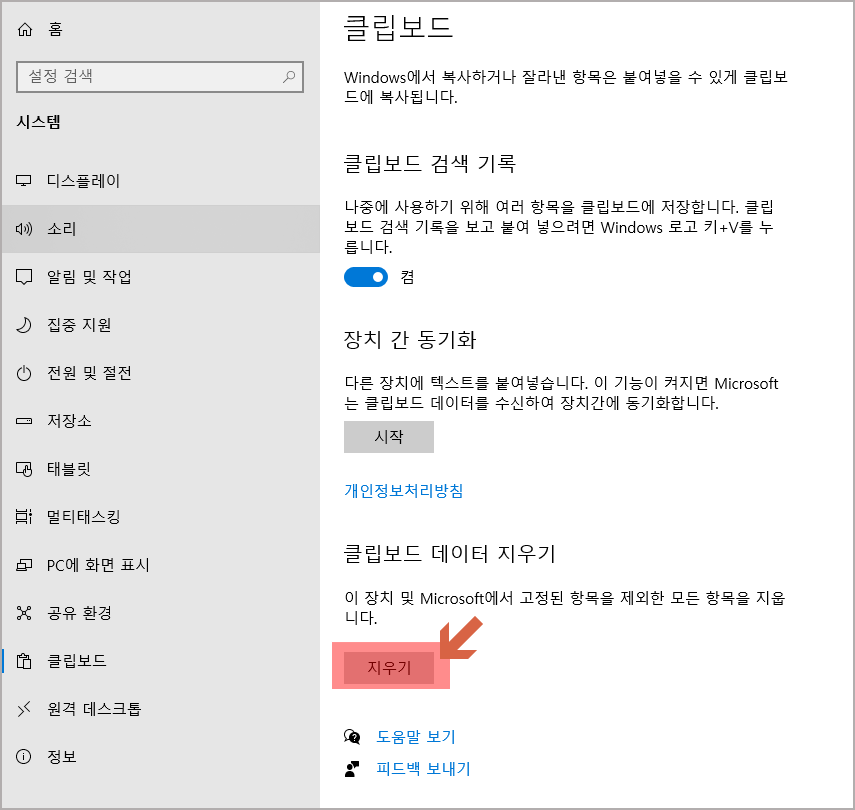
오늘은 윈도우10에서 제공되는 클립보드 기록 (Clipboard History) 기능을 활용하는 방법에 대해서 알아보았습니다.
감사합니다.
♣ 윈도우10에는 25개의 클립보드 기록이 남아 있답니다.




