긴 화면을 스크롤 캡쳐 (Scroll Capture)하는 방법
아래 링크한 포스팅을 보시면 매우 긴 사진이 있습니다.
이번 포스팅은 이 긴 사진을 캡쳐하는 방법에 관한 것입니다.
2020/03/30 - 한 장의 사진으로 보는 코로나19 충격
한장의 사진으로 보는 코로나19 충격
아래 사진은 지난 3월 27일 뉴욕 타임즈 (The New York Times)의 1면을 캡처한 것입니다. 중간의 주황색으로 된 인포그래픽 (Infographic)을 주목해 보세요. 이 차트는 미국 노동부에서 발표하고 있는 실업 급여..
smorning.tistory.com
뉴욕 타임즈 기사를 PDF로 받은 것인데 화면이 길어서 해상도를 유지하면서 이미지를 캡쳐하기가 쉽지가 않습니다.
물론 2장으로 나누어서 캡쳐를 한 다음에 사진을 붙이는 방법도 있지만 번거로운 일입니다.
제가 이용한 방법을 설명드립니다.
저는 블로그를 작성할 때 이미지 관련된 작업은 거의 픽픽 (PicPick)으로 합니다. 이 무료 소프트웨어는 화면 캡쳐부터 이미지의 다양한 편집 기능을 망라하고 있어서 매우 유용합니다.
덩치도 크지 않고 가벼워서 블로그 작성용으로는 딱이라고 생각됩니다.
아래 사이트에서 다운을 받아 설치하시면 됩니다.
그럼 픽픽(PicPick)을 설치했다는 전제하에서 스크롤 캡쳐 (Scroll Capture) 기능에 대해서 설명을 드립니다. 픽픽에서의 정확한 기능명은 "자동 스크롤 캡쳐"입니다.
■ 최근에 "은퇴 준비"를 주제로 유튜브 채널을 시작했어요.
경험을 통한 유익한 정보를 많이 올려 보도록 할테니 관심 부탁드려요. (좋아요!, 구독!)
자동 스크롤 캡쳐 (Scroll Capture)
1) 캡쳐를 하고자 하는 화면을 활성화시킵니다.
아래 화면처럼 내용이 길어서 스크롤을 할 부분이 있는 콘텐츠입니다.
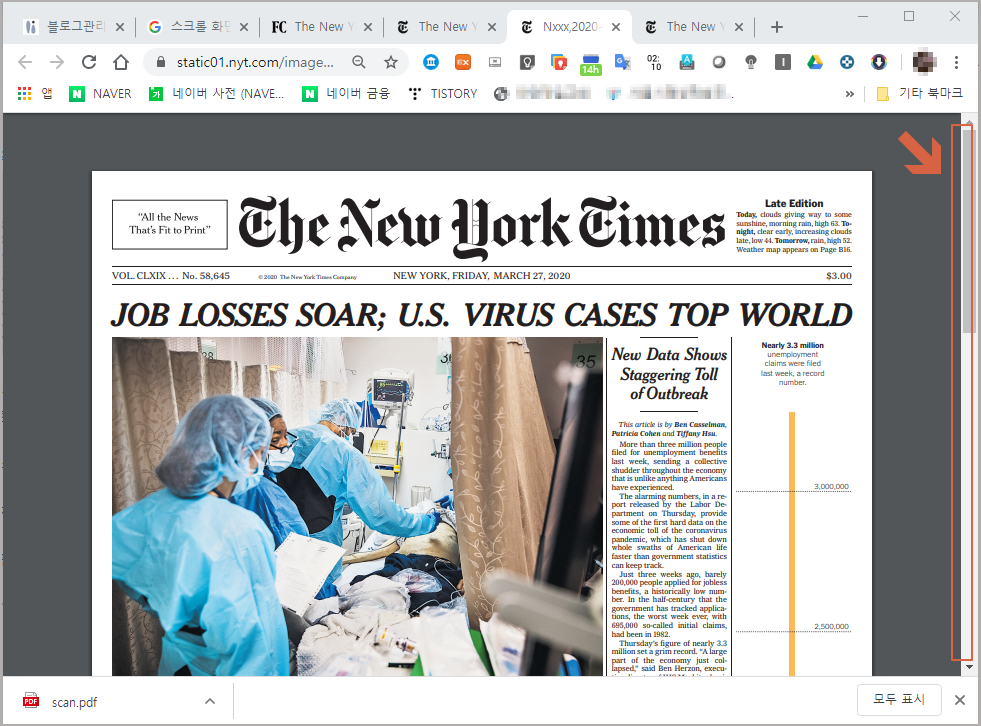
2) 화면 캡쳐 도구에서 "자동 스크롤 캡쳐" 도구를 선택합니다.
또는 단축키, "Ctrl + Alt +PrintScreen"를 누릅니다.

3) 자동 스크롤 캡쳐 도구를 누르면 1) 번에서 활성화시킨 창이 나타나면서 마우스 움직임에 따라 화면의 외곽선이 색상으로 구분됩니다 (외곽선이 빨강, 녹색 등...)
여기서 마우스를 캡쳐하기 원하는 화면(여기서는 녹색 영역이 되겠네요)에 놓고 마우스 왼쪽 버턴을 누르면 됩니다.
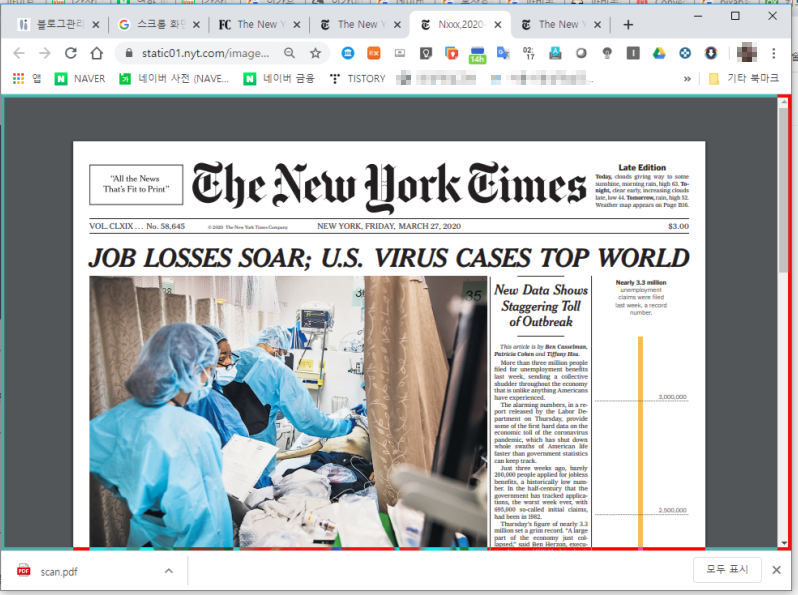
4) 그러면 아래와 같이 전체 화면이 자동으로 스크롤되면서 캡쳐가 완료됩니다.
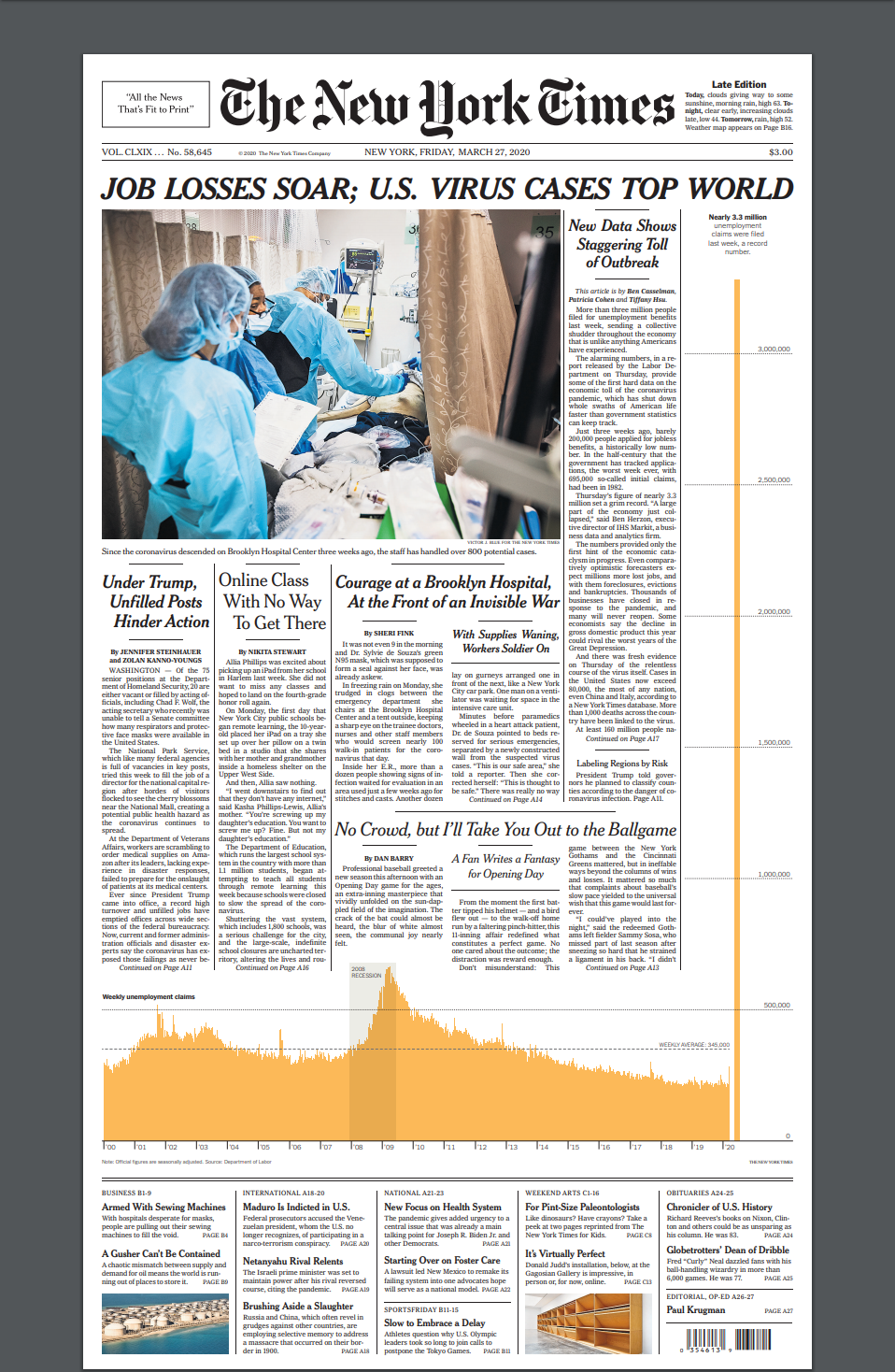
픽픽을 이용하면 스크롤 캡쳐 (Scroll Capture) 기능을 비교적 간단하게 구현 가능합니다.
감사합니다.




