온라인으로 움짤 만드는 법
이달 초에 올렸던 아래 포스팅에는 2개의 움직이는 화면이 들어있습니다.
2개 모두 소위 움짤 영상입니다.
움짤은 움직이는 GiF 포맷 (Animated GiF)의 이미지이죠.
티스토리 블로그에 영상(Video)을 넣으려면 영상을 먼저 유튜브, 비메오(Vimeo), 카카오 TV 등에 올려놓고 그 주소를 티스토리 에디터에서 링크를 걸어 주어야 합니다.
때때로 아래와 같이 HTML 부분을 수정해서 최적화시켜줄 필요도 있습니다.
그러나 위의 "슬기로운 차크닉(차박) 생활"에 넣은 것과 같은 짧은 영상을 이 같은 방법으로 올리는 것은 번거로운 일입니다. 간단하게 사진을 넣는 것과 같은 방법으로 올리는 것이 훨씬 간단하고 편리하기 때문입니다.
이렇게 티스토리 에디터에서 사진을 넣는 방법으로 올리기 위해서는 먼저 움짤 영상(Animated GiF)을 만들어야 합니다.
움짤만드는 법은 매우 다양하게 있지만 대부분 프로그램을 깔거나 휴대폰 앱을 사용해야 하는데 이런 번잡한 일없이 온라인으로 간단히 만드는 방법을 소개드립니다.
움짤 만드는 법 : 온라인 사이트
온라인으로 움짤 영상을 만들어 주는 사이트는 여러 군데가 있지만 제가 이용하는 사이트는 EZGIF.com입니다.
별도 회원 가입을 할 필요 없이 진행이 가능합니다.
Animated GIF editor and GIF maker
Easy to use online animated GIF maker and image editor. Upload and edit GIF images for free. Create, crop, resize, reverse, optimize and split animated GIFs, cut and resize videos, WebP and APNG animations.
ezgif.com
여러 장의 사진을 활용해서 움짤을 만들 수 있고, MP4 비디오 파일을 이용해서도 움짤을 만들 수 있습니다.
그리고 다양한 옵션 기능을 활용할 수 있어서 자신이 원하는 형태로 좀 더 정교하게 만들 수 있답니다.
여러 장 사진으로 움짤 만드는 법
1) 아래 5개의 사진을 활용해서 만들어 보도록 하겠습니다.
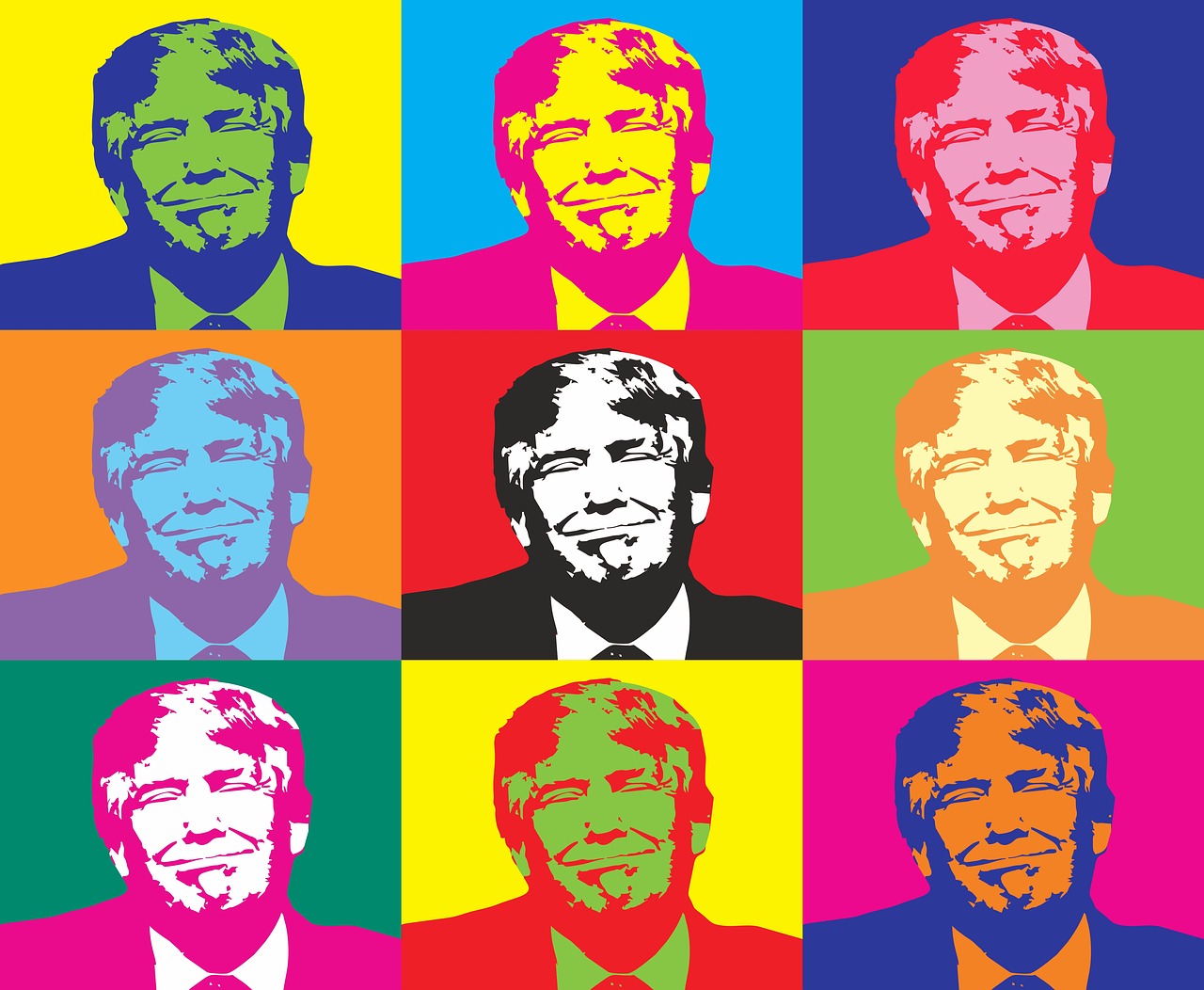




2) EZGIF 사이트에서 "GIF Maker" → "파일 선택"을 선택하여 원하는 사진을 골라 준 다음에 "Upload and make GiF"를선택합니다.
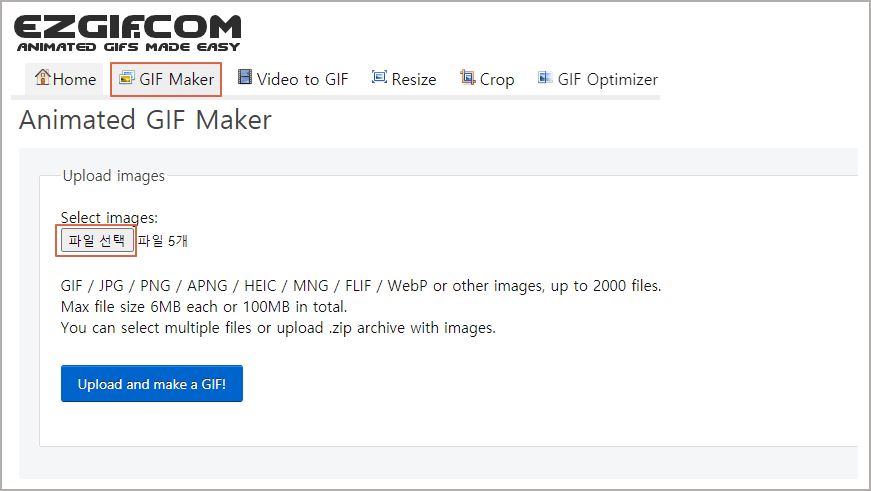
사진의 포맷은 JPG/PNG/GIF 등 다양한 포맷을 지원하며 2000개 파일까지 올리 수 있습니다. 단 전체 파일의 크기는 100MB 이하, 개별 파일의 크기는 6MB 이하의 제한이 있음.
3) 1차 파일을 분석한 내용이 아래와 같이 나타납니다.
올린 5개 파일의 사이즈가 각각 달라서 Resize 할지 혹은 무시하고 진행할지 물어보고 있습니다.
그냥 무시하고 진행하도록 하겠습니다. 대신 화면 Center로 Alignment를 시키도록 선택을 했습니다.
그리고, 아래에 있는 "Make a GIF"를 누릅니다.
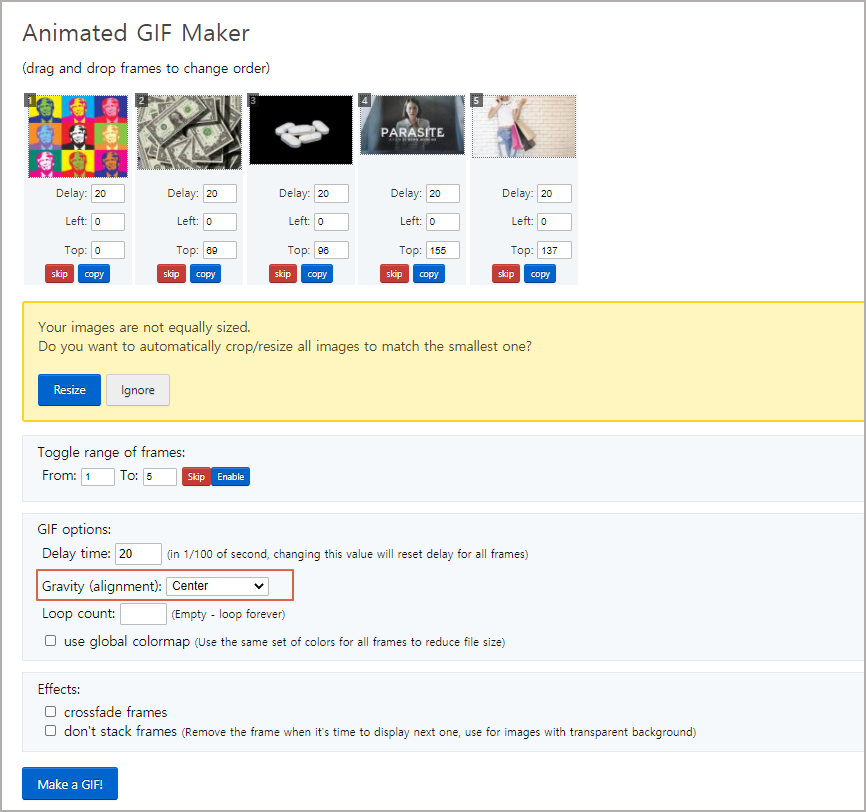
4) 아래와 같이 미리 보기 화면이 나타납니다.
그런데 5개 사진의 사이즈가 달라서 아래 보시는 것과 같이 큰 사진의 일부가 보기 싫게 나타납니다.
이 부분을 없애기 위해서 "Crop"을 선택합니다.
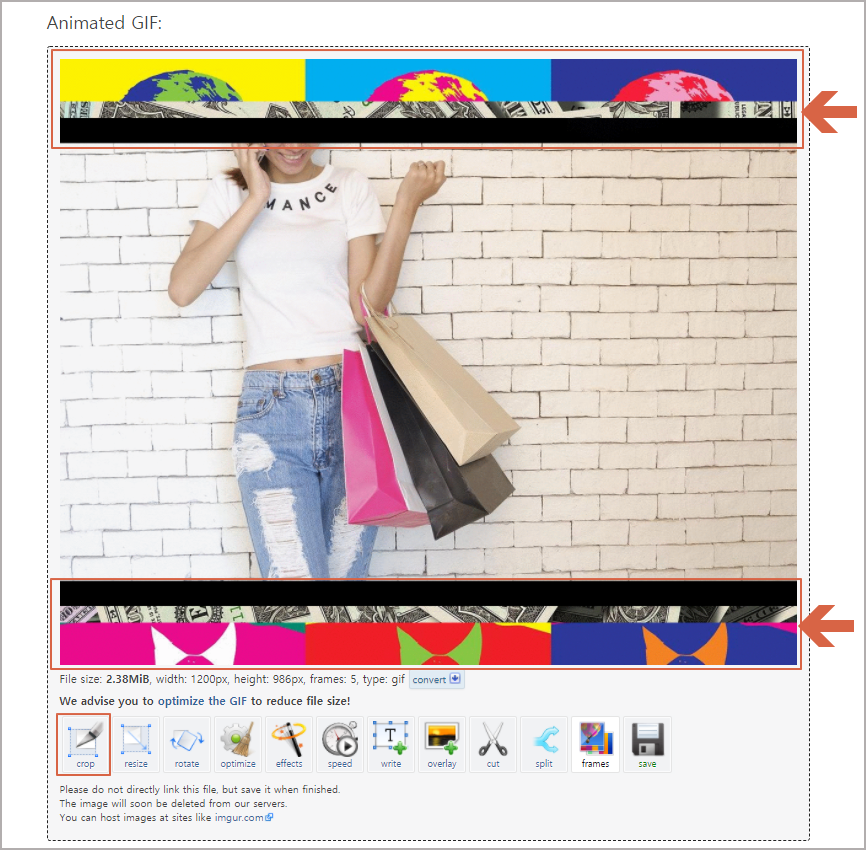
5) 화면 비율을 16:9로 선택하고 나타나는 Crop 조절 바를 이동해서 원하는 크기를 잡습니다.
그리고 하단의 "Crop image"를 누릅니다.
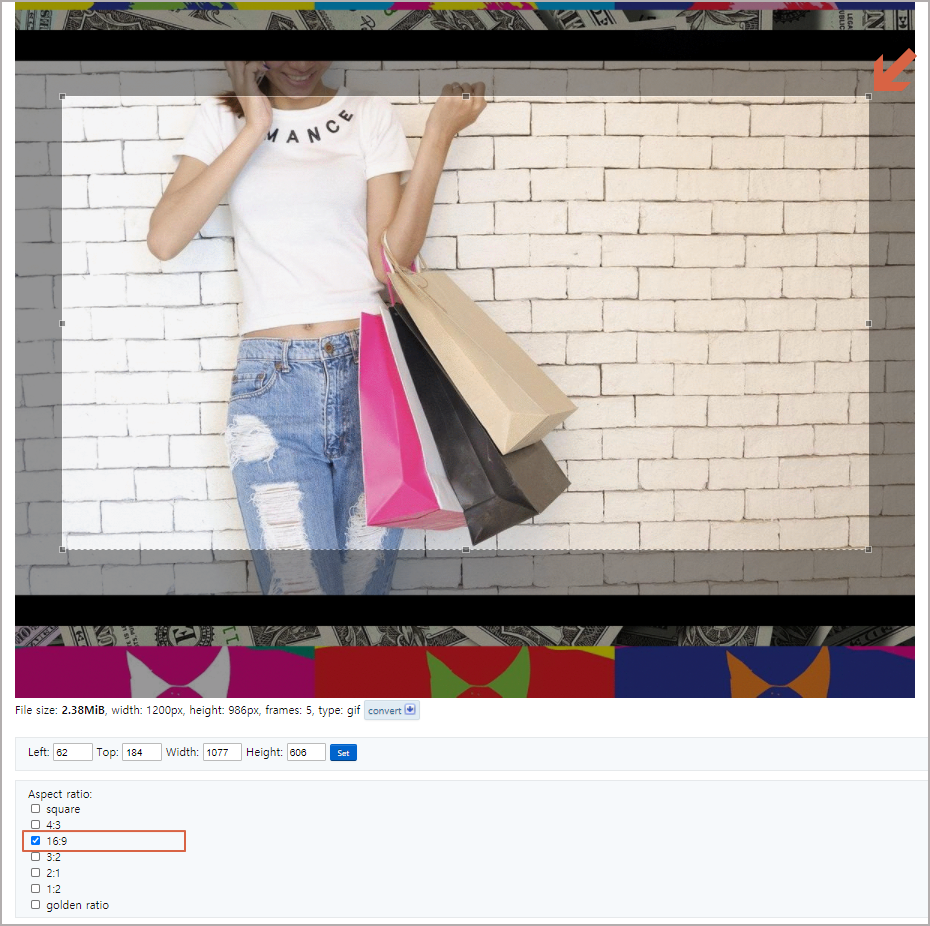
6) 아래와 같이 이미지가 나타납니다. "Save"를 눌러서 저장합니다.
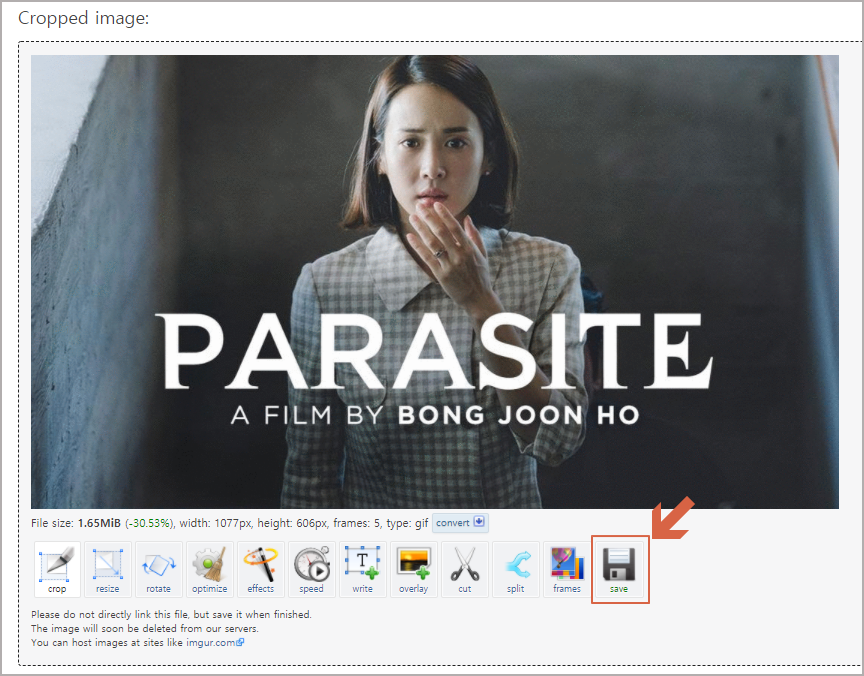
7) 아래와 같이 다양한 효과를 추가할 수 있습니다.
저는 너무 밝은 화면이 싫어서 밝기 등을 조절해 보았습니다.
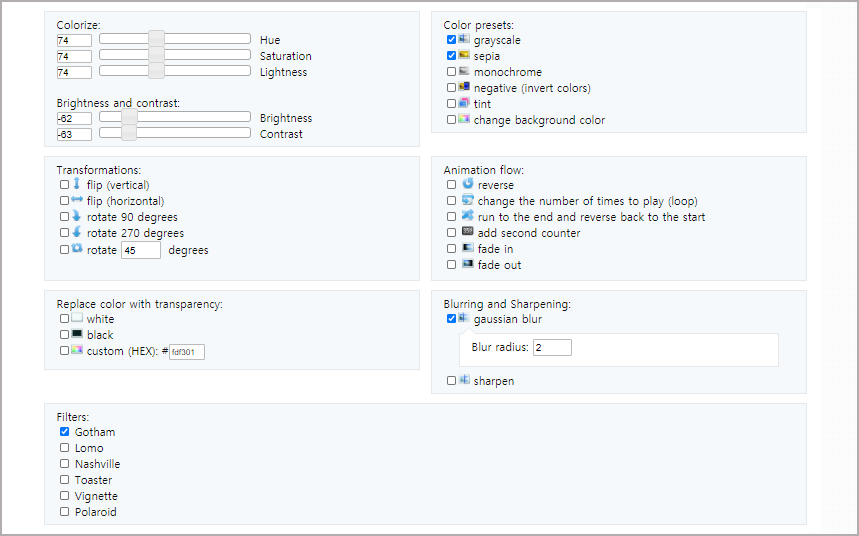
8) 만들어진 화면은 아래와 같습니다.
티스토리 에디터에서 사진을 넣은 것과 같은 방법으로 넣으시면 됩니다.

MP4 비디오 파일로 움짤 만드는 법
기본적으로 과정은 동일합니다.
"Video to GIF" 메뉴를 선택하고 변환을 원하는 비디오 파일을 선택해서 올려 줍니다.
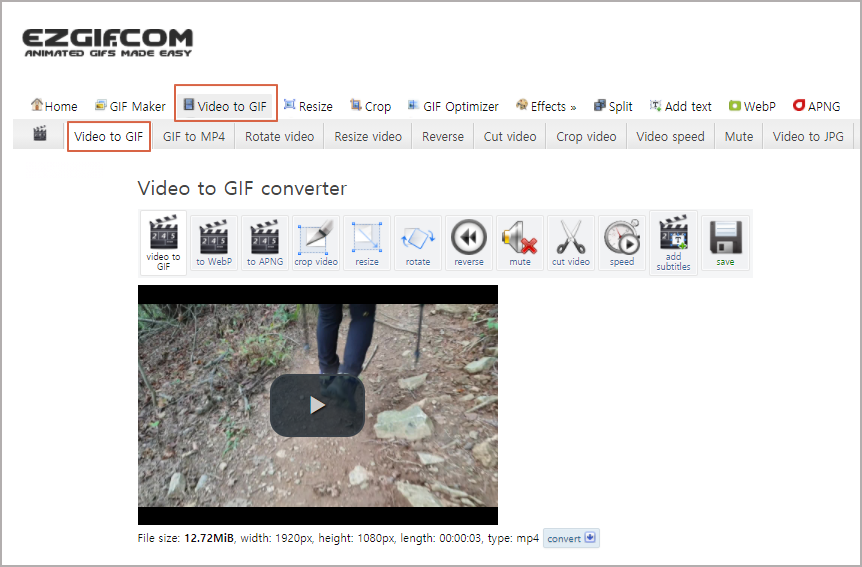
"Conver" 버턴을 누르면 미리 보기 화면이 나타나면 화면을 보면서 원하는 옵션을 줘서 수정하면 됩니다.
저는 가로 방향의 길이를 850에 맞추고 세로 길이는 좀 줄여 봤습니다.
최종 변환된 움짤 영상은 아래와 같습니다.

오늘은 온라인으로 간단하게 움짤 만드는 법에 대해서 살펴보았습니다.
감사합니다.






