[엑셀 하이퍼링크] 100개 URL에 한번에 하이퍼링크 걸기
파이썬을 이용하여 네이버 쇼핑 베스트 100의 상품 정보를 크롤링하는 것에 대해서 이전에 글을 올린 적이 있습니다.
파이썬 코딩만 해두면 데이터를 긁어 오는 것은 1분도 안 걸리고, 또 가지고 온 데이터도 엑셀 시트의 포맷에 맞춰 복사/붙여 넣기를 하면 되므로 불과 20~30분 내에 특정 날짜의 상품 데이터를 분석 가능한 수준으로 만들 수 있게 됩니다.
일이 그만큼 간편해지는 것이지요. ^^
아래 보이는 엑셀 장표는 네이버 쇼핑에서 "보조배터리" 카테고리의 상품들을 크롤링한 것입니다.
즉, 오늘 날짜로 네이버에서 가장 잘 팔리는 보조배터리 100개에 대한 정보들입니다.
search.shopping.naver.com/best100v2/detail.nhn?catId=50004603
BEST100 : 네이버쇼핑
최근 2일/7일 기준 네이버쇼핑을 통한 판매실적과 상품클릭수를 반영하여 매일 업데이트 됩니다. 로모스 고속충전 보조배터리 40000mAh PEA4... 최저16,900원 삼성전자 삼성 정품 무선충전 보조배터리
search.shopping.naver.com
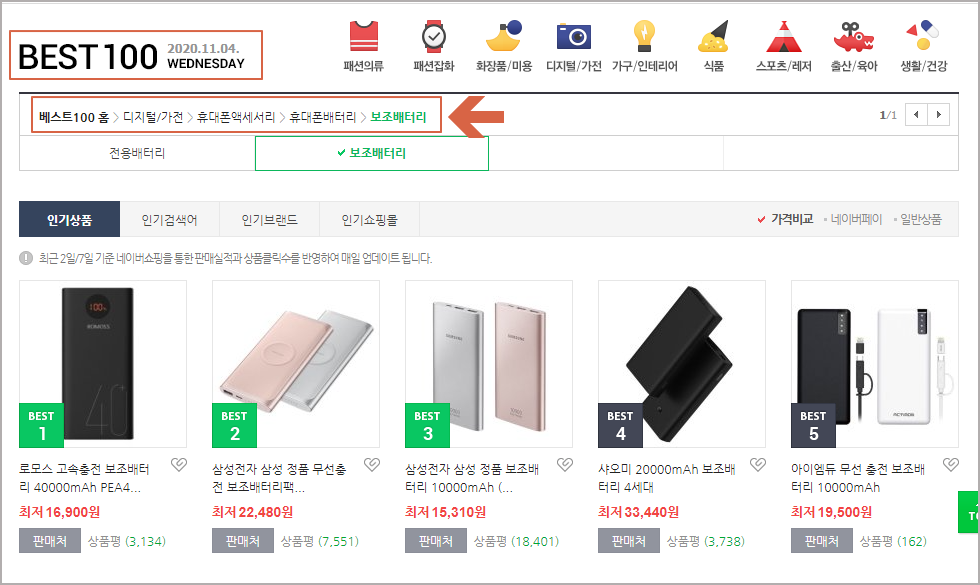
긁어온 정보는 100개 제품의 품명, 링크, 가격, 리뷰수 데이터들인데, 여기에 엑셀 함수를 몇 가지 이용하여 브랜드, 용량, 무선 기능 유/무, PC 지수를 추가하여 아래 엑셀 장표를 만든 것입니다.
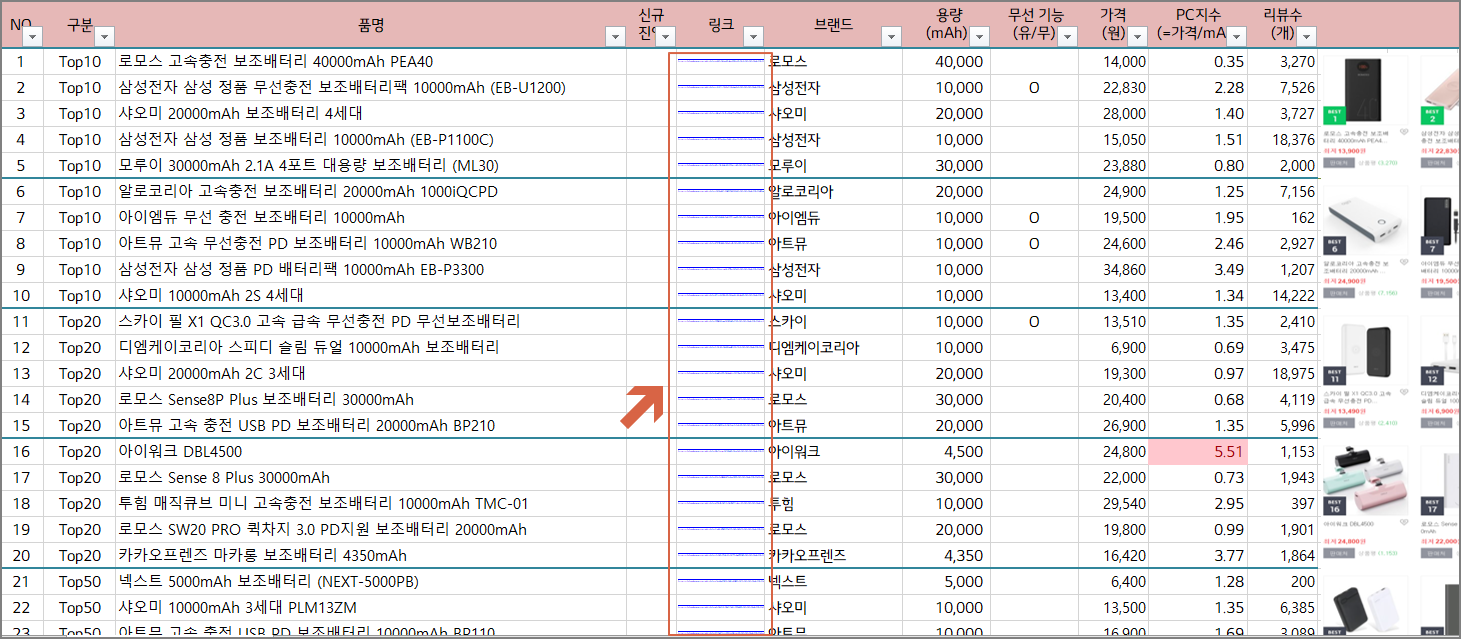
오늘 설명드리고 싶은 내용의 위의 장표에서 "링크"에 관한 부분(화살표)입니다.
링크 정보를 긁어 오는 것이 파이썬의 영역인데, 이를 엑셀로 읽어들이면 100개 제품의 링크는 들어 오지만 이들을 클릭했을 때 자동으로 해당 링크가 열리지 않습니다.
엑셀 시트에서 제품의 상세페이지를 열어 내용을 살펴보려고 할 때 매우 불편합니다.
그래서, 오늘은 이들 100개의 상품 상세페이지 URL을 한꺼번에 하이퍼링크 거는 방법에 대해서 설명을 드립니다.
이 방법은 엑셀의 VBA 매크로를 사용하는 방법입니다.

엑셀 하이퍼링크란 ?
하이퍼링크는 엑셀의 기초적인 내용이므로 많은 분들이 알고 있는 내용일 것입니다.
엑셀에서 특정 개체나 문자에 링크를 걸어 이들 개체나 텍스트를 클릭했을 때 연결된 링크로 이동하도록 하는 편리 기능입니다. 가장 일반적인 것이 특정 문자에 인터넷 주소창 URL를 연결시키는 방법일 것입니다.
하이퍼링크를 거는 방법은,
1) 특정 개체나 문자를 선택한 다음에 마우스 우클릭을 하여서 하이퍼링크를 선택하고,
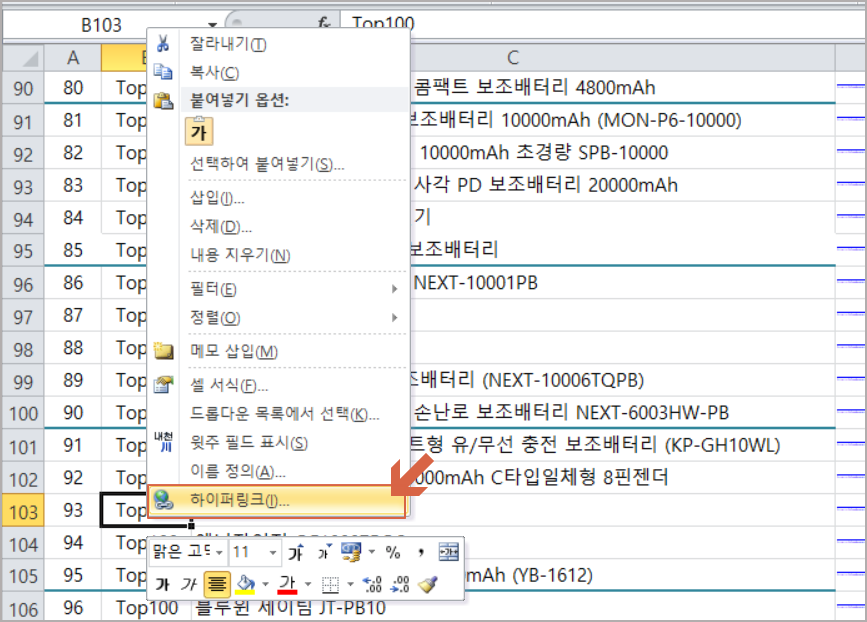
2) 나타나는 "하이퍼링크 삽입"창의 "주소"에 이동하고 싶은 URL을 표시해 주면 됩니다.
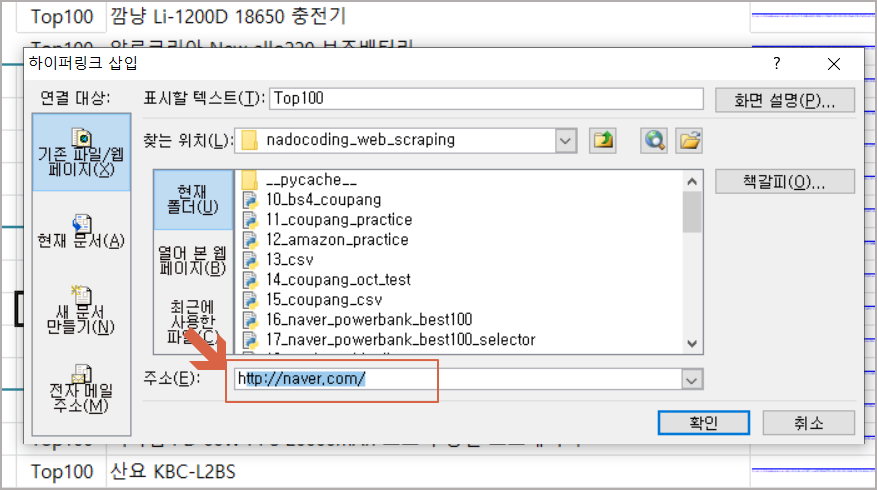
100개 URL에 일괄 하이퍼링크 걸기
위에서 보여드린 엑셀 시트에는 보조 배터리 베스트 100개 상품의 URL이 모두 들어 있으므로 이들을 하나하나 수작업으로 하이퍼링크를 거는 것은 매우 번거로운 일이므로 이를 한 번에 할 수 있는 방법을 찾아야 합니다.
엑셀에서는 반복적인 일을 한 번에 처리할 수 있는 방법을 제공하고 있습니다.
바로 매크로이고 그 수단으로 VBA(Visual Basic for Applications)이라는 스크립트 형식의 프로그램 언어를 탑재하고 있습니다.
이를 이용하는 방법은 아래와 같습니다.
■ 최근에 "은퇴 준비"를 주제로 유튜브 채널을 시작했어요.
경험을 통한 유익한 정보를 많이 올려 보도록 할테니 관심 부탁드려요. (좋아요!, 구독!)
1) VBA 실행하기
해당 엑셀 파일에서 "Alt + F11"을 눌러 매크로 편집기로 갑니다.
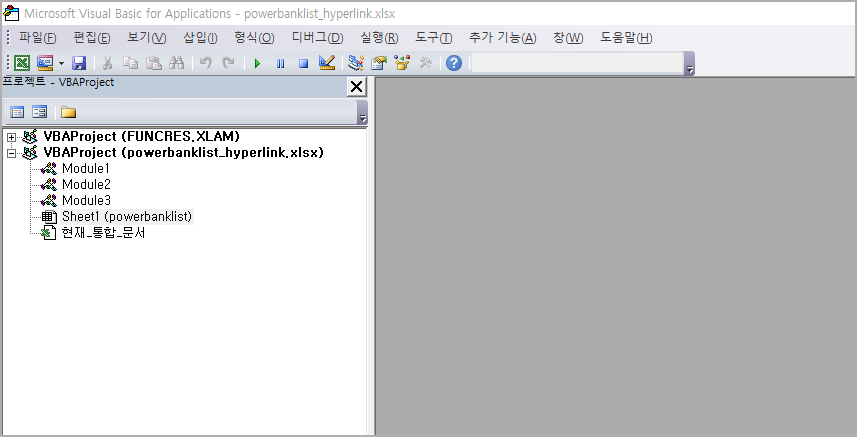
2) 해당 파일이 있는 VBA Project를 선택한 다음에 마우스 우클릭
"삽입" → "모듈"을 선택합니다.

3) 모듈 창에 아래 VBA코드를 입력
VBA 코드는 첨부된 텍스트 파일을 복사/붙여 넣기 하세요.
4) "Alt + F11"을 눌러 Excel 통합 문서로 돌아감.
이제 통합 문서에서 매크로를 실행하는 과정입니다. 아래와 같이 하이퍼링크를 걸 셀 전체를 선택하세요.
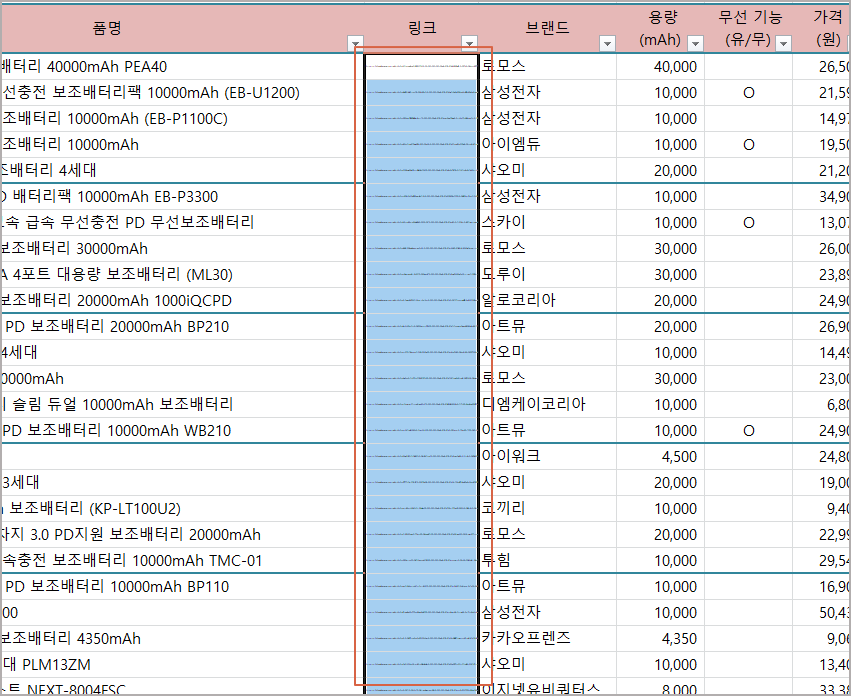
5) "Alt + F8"을 눌러서 매크로를 실행
아래와 같이 해당 매크로를 선택하고 실행 버턴을 누릅니다.
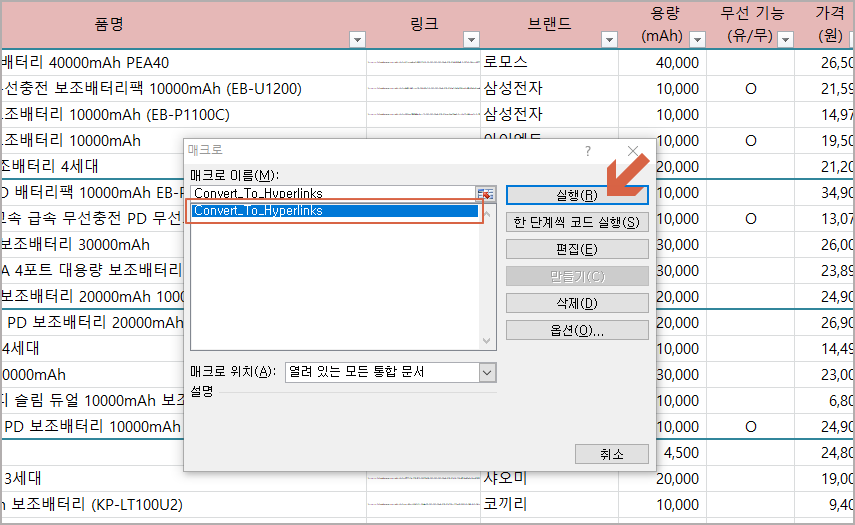
6) 매크로가 실행 결과
매크로가 실행되면 아래와 같이 링크 부분이 모두 파란색으로 변경되면서 하이퍼링크가 걸린 것을 확인할 수 있습니다.

7) 이제 원하는 링크를 누르면 아래와 같이 그 제품의 상세 페이지로 이동하게 됩니다.
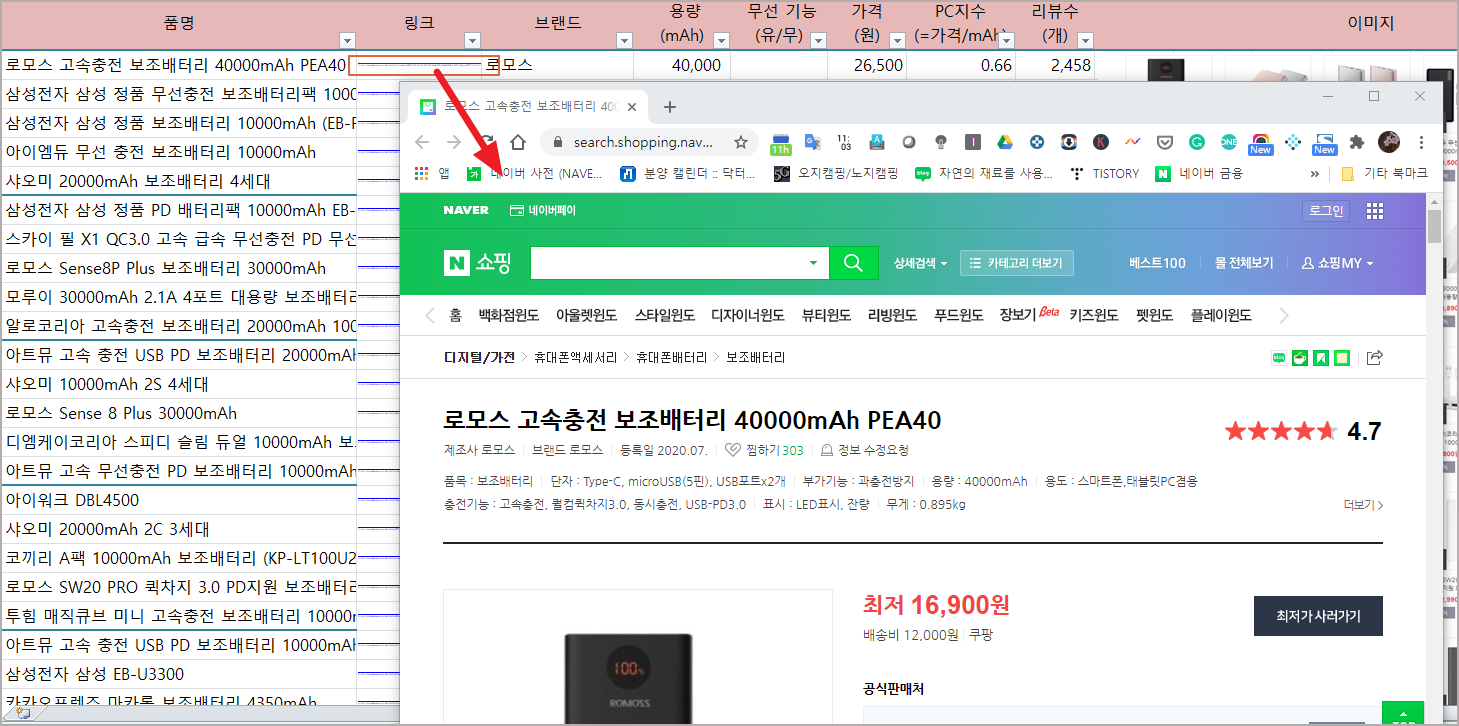
오늘은 "엑셀 하이퍼링크"관련하여 수많은 URL에 하이퍼링크를 한꺼번에 거는 방법에 대해서 알아보았습니다.
감사합니다.





