삼성 플로우 (Samsung Flow)를 활용하여 휴대폰을 노트북에 미러링하기
휴대폰 화면을 노트북이나 데스크 탑 PC 화면에서 볼 일이 있을까요?
자주는 아니지만 가끔은 있을 것 같습니다.
예를 들어서
1. 휴대폰으로 찍은 사진이나 영상을 큰 화면으로 보고 싶거나...
2. 혹은 휴대폰 용 게임을 큰 화면으로 보면서 하고 싶다거나...
3. 제 경우에는 휴대폰용 앱 강의를 하면서 노트북에 연결된 프로젝터 화면에 휴대폰 화면을 띄우는 경우 등입니다.
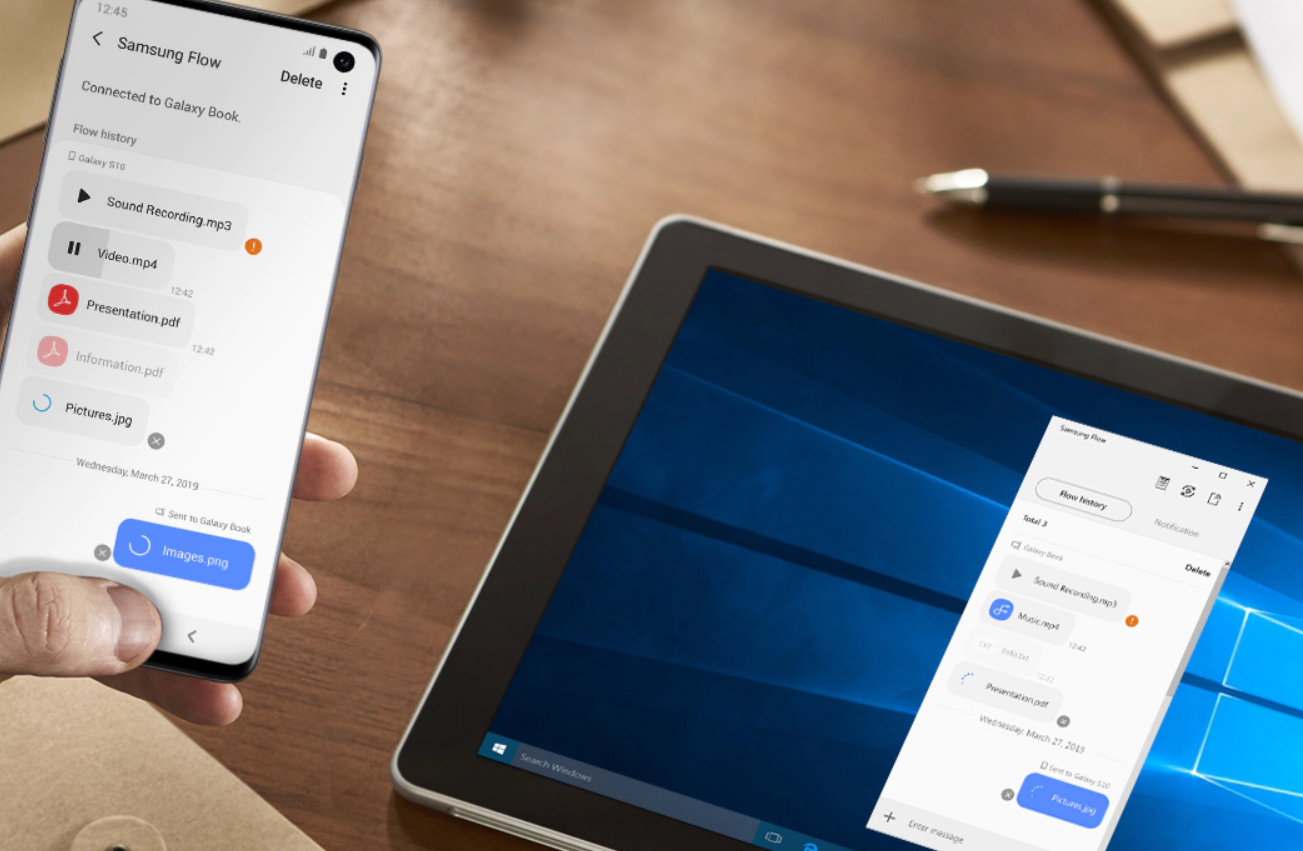
이 같은 경우에 휴대폰 화면을 미러링하는 방법은 여러 가지가 있겠지만, 삼성 갤럭시 폰이라면 삼성 플로우 (Samsung Flow)를 사용하는 것이 매우 간단하고 편리합니다.
삼성 플로우를 활용하여 휴대폰을 노트북에 미러링하기
원리는 간단합니다. 휴대폰에는 삼성 플로우 앱을 설치하고 노트북에도 같은 삼성 플로앱을 설치하면 됩니다.
설치 및 이용 방법은 아래 삼성전자의 공식 링크에 잘 설명이 되어 있으니 따라 하시면 크게 어렵지 않게 진행할 수 있습니다.
Samsung Flow | 앱 & 서비스 | Samsung 대한민국
태블릿/PC와 스마트폰을 자유롭게 연결하여 사용하는 Samsung Flow(삼성 플로우)!
www.samsung.com
기능적으로 보면 스마트폰 화면의 미러링이 기본 기능이므로 스마트폰을 조작하면 그 화면이 그대로 노트북 화면에 표시됩니다. 만일 강의 중이라면 노트북이 연결된 대형 프로젝터 화면에 그대로 표시가 되겠죠.
재미있는 것은 이 연결이 쌍방향이라서 노트북 화면에서 스마트폰을 보면서 마우스로 스마트폰을 조작할 수도 있습니다. 스마트폰 화면을 꺼두고 이렇게 조작하는 것도 가능하므로 스마트폰 전원이 소모되는 것을 줄일 수도 있습니다.
노트북과 스마트폰 사이에 미러링이 되려면 데이터가 실제로 왔다갔다 하는 통신 수단이 필요한데, 이것은 WiFi 혹은 USB를 선택하면 됩니다.
WiFi 를 이용하려면 노트북과 스마트폰이 동일한 WiFi 망에 연결되어 있어야 하고, USB로 연결하려면 실제 USB 케이블로 두 기기를 연결하고 USB 드라이버 설치 과정을 거쳐야 합니다.
한번 설치해 두면, 노트북에서 삼성 플로우 (Samsung Flow) 앱만 실행하면 되므로 이용은 매우 쉽습니다.
삼성 플로우 미러링 화면 조작
아래 그림은 노트북 화면에 미러링된 휴대폰 화면입니다.
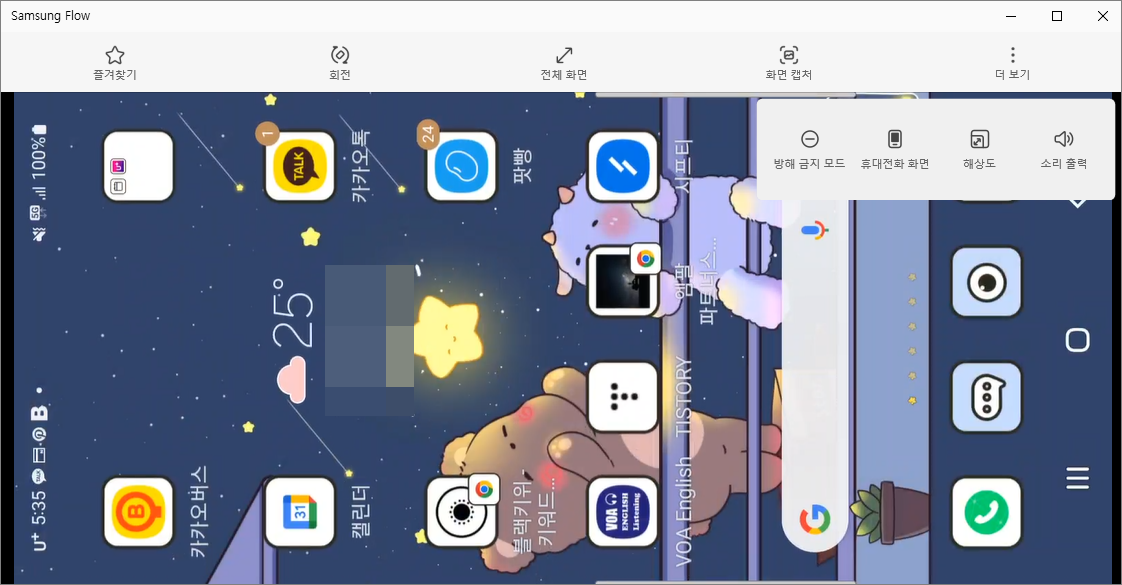
상단에 나타나는 기능에 대해서 설명을 드리면,
-회전 : 휴대폰 화면을 가로모드, 세로모드로 전환합니다.
-전체 화면 : 전체 화면으로 전환이 됩니다.
(참고로 전체 화면에서 다시 작은 화면으로 돌아올 때는 마우스를 화면 가장 위쪽으로 가져가면 선택 메뉴가 나타납니다. 저는 이것을 몰라서 잠시 당황했음^^)
-화면 캡처 : 현재 화면을 캡처할 수 있습니다.
-방해 금지 모드 : 핸드폰에 알림이 오는 것을 막아두어 삼성 플로우를 사용하는 중에 방해받지 않도록 하는 것입니다.
(강의를 할 경우라면 방해 금지 모드를 ON해 둬야 겠지요.)
-휴대전화 화면 : 핸드폰 화면을 켜거나 끌 수 있습니다.
-해상도 : 보이는 화면의 해상도를 선택할 수 있는데 저는 주로 강의용으로 사용하므로 '고해상도'를 선택합니다.
갤럭시폰 사용자라면 삼성 플로우(Samsung Flow)를 활용해 보세요..
감사합니다.




