[포토샵] 아내 얼굴 좀 더 밝게 만들어 보기
이전 포스팅에서 아내 사진의 얼굴을 물광피부로 보정하는 방법에 대해서 설명을 드렸습니다.
피부의 톤과 질감이 살아 있으면서 자연스럽게 젊어 보이는 피부에 아내도 만족을 하더군요.^^
그런데 이렇게 보정된 얼굴이 살짝 더 밝아 보였으면 좋겠다는 생각이 들어 간단한 보정을 추가해 보았습니다.
기본적인 컨셉은 얼굴 부분만 밝기를 약간 올리는 방법으로 얼굴 부분을 자연스럽게 선택해서 밝게 하는 방법입니다.
크게 2가지 방법이 있는데,
첫번째는 먼저 얼굴 부분만 선택한 다음에 레이어를 만들고 이를 스크린(Screen) 브랜드 모드로 합하는 방법이고,
두 번째 방법은 조정 레이어를 만들어서 전체 화면의 밝기를 밝게 만든 다음에 마스크 기능을 이용해서 원하는 부분만 밝게 하는 방법입니다.
간편성은 첫 번째 방법이 더 좋고, 두 번째 방법은 약간 번거롭기는 하지만 밝게 하고 싶은 부분을 미세하게 조정할 수 있어서 기능성은 더 좋은 것 같습니다.
먼저 조정 전 후의 얼굴을 비교해 보겠습니다. 위에 것이 원래 사진이고 아래 것이 밝게 보정한 것입니다. 미세한 차이입니다만 효과는 커 보입니다.


첫번째 방법 : 얼굴 선택 후에 스크린(Screen) 모드로 합성
1) 툴바에서 마스크 보기툴 선택
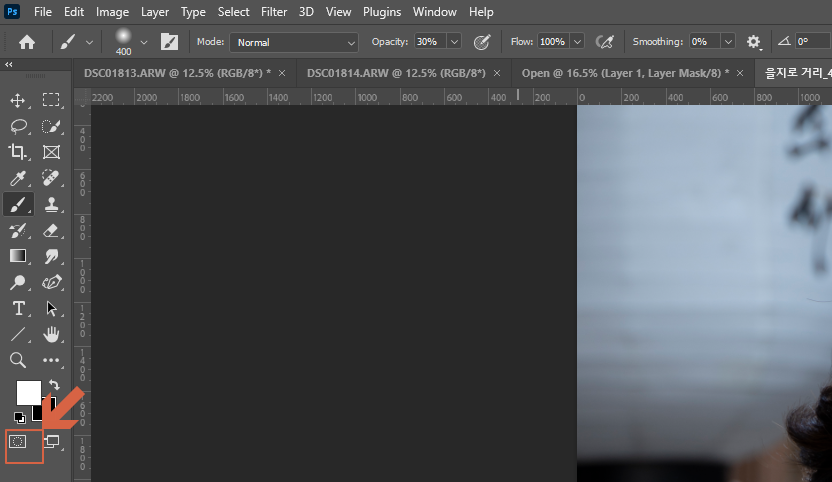
2) 브러시의 Opacity를 30% 정도 선택
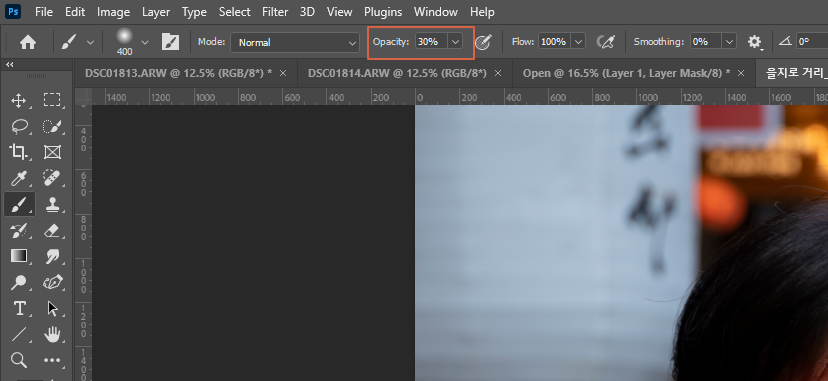
3) 브러시로 얼굴 부위를 선택하여 새 레이어를 만듦
브러시로 얼굴부위를 칠하면 Red Color로 Masking이 됨, 얼굴부위의 마스킹이 완료되면 1)에서 설명한 마스크 보기툴을 다시 한번 클릭함. 그러면 마스킹된 얼굴 부분이 선택됨. 이 상태에서 Ctrl+J를 눌러서 선택 영역으로 새 레이어를 만듦. 백그라운드 레이어를 꺼보면 아래와 같이 얼굴 부위만 자연스럽게 선택된 것을 확인할 수 있음.
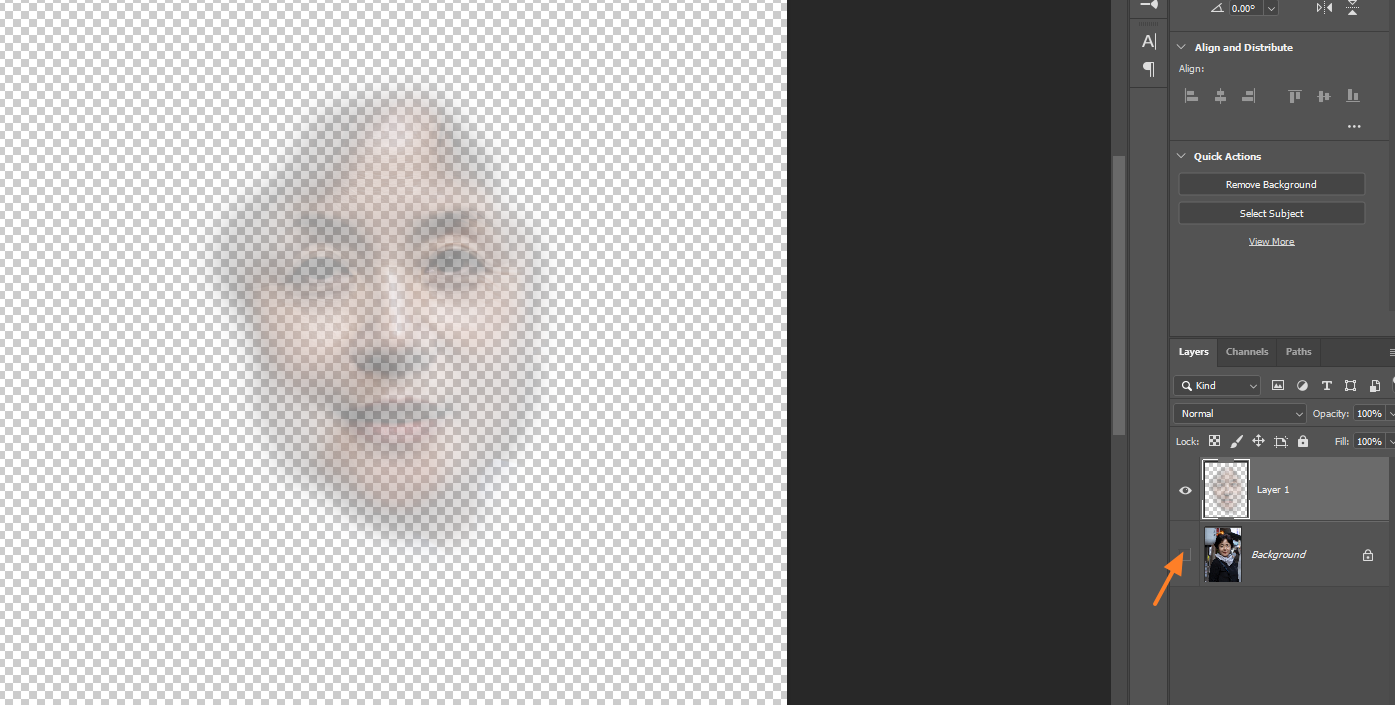
4) 새 레이어의 브랜드 모드를 스크린 (Screen)으로 변경
브랜드 모드를 스크린으로 변경하면 됩니다. 참고로 스크린 합성모드는 흰색 부분은 더 밝게, 검정색 부분은 변화가 없게 합성됩니다. 결과적으로 선택된 얼굴의 밝은 부분은 더 밝아지는 효과가 나타납니다.
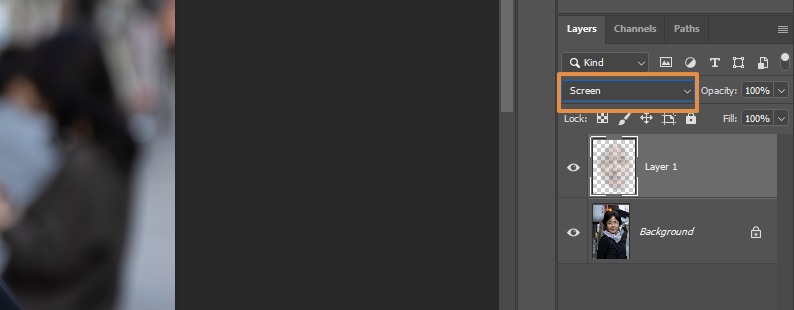
결과물을 보고 레이어의 투명도 (Opacity)를 조금씩 조정해 주면 됩니다.
두번째 방법 : 조정 레이어와 마스크를 이용하는 방법
1) 조정 레이어 아이콘을 눌러 커브(Curve)를 선택
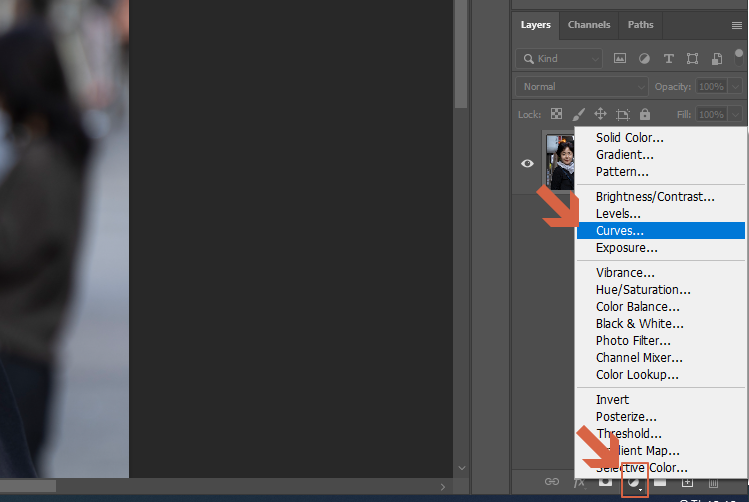
2) 밝기 커브를 밝게 조정
커브의 중앙부를 밀어 올려 화면을 전체적으로 밝게 조정합니다.
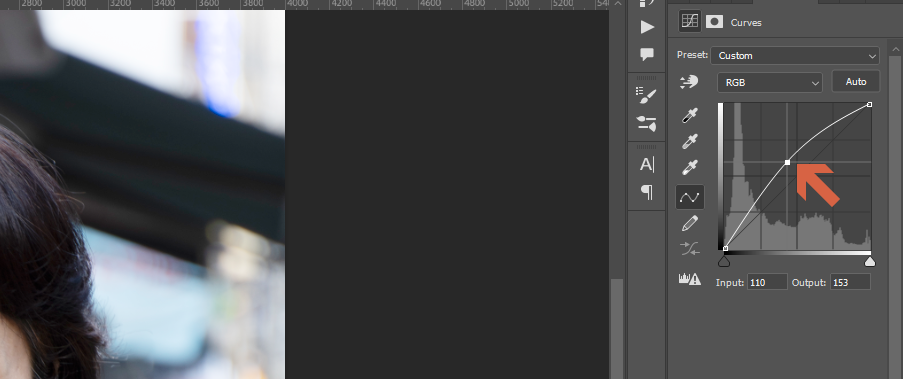
3) 조정레이어의 마스크를 반전시킴
조정레이어의 마스크 영역을 선택한 다음에 Invert (단축키는 Ctrl+i)를 눌러서 반전시킵니다. 마스크 창의 색상이 흰색에서 검정색으로 변경됩니다.
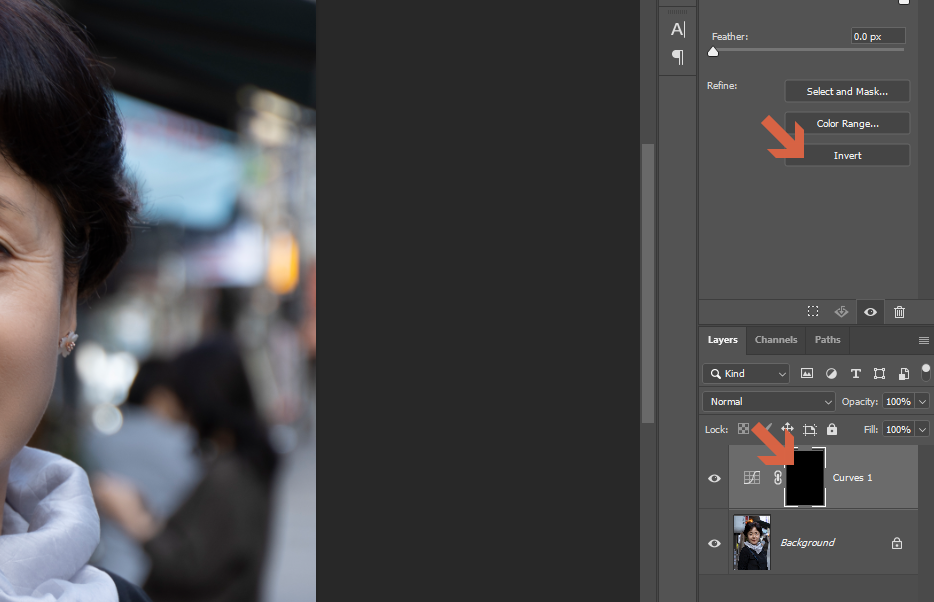
4) 전경색과 브러시 투명도 설정
전경색을 흰색으로 선택하고 브러시의 투명도(Opacity)를 20~30%으로 선택합니다.
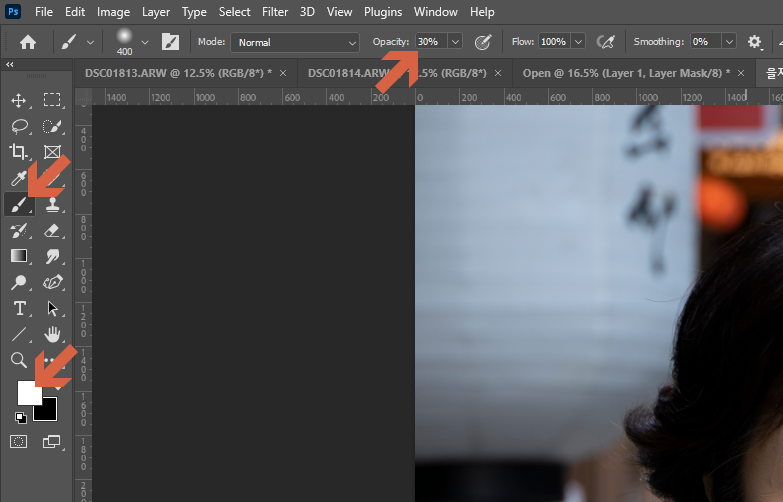
5) 얼굴 영역에서 밝게하고 싶은 부분을 브러시로 그림
얼굴 영역에서 밝게하고 싶은 부분을 브러시로 그리면 됩니다. 만일 눈동자나 콧 등과 같이 특별히 밝게 하고 싶은 부분이 있으면 브러시 크기를 조절해서 그리면 됩니다. 혹시 너무 밝게 된 부분이 있으면 전경색의 색상을 검정색으로 바꿔 마스크의 영역을 지우면 됩니다.
완성된 모습으로 첫번째 방법보다는 약간 더 디테일이 살아 있습니다.

감사합니다.




