어도비 브릿지 (Adobe Bridge)를 이용해서 사진 관리하기
은퇴 후에 아내와 같이 가끔 여행을 가거나 한나절 데이트를 즐기곤 합니다.
이때는 추억을 좀 더 좋은 퀄러티의 사진으로 남기기 위해 소니 미러리스 카메라를 들고 갑니다.
그런데 이렇게 미러리스 카메라를 들고나가면 한나절 데이트라고 하더라도 적어도 100장 정도의 사진을 찍게 됩니다. 이 100장 중에서 좀 쓸만한 사진은 많아야 10장 내외인데 이것들을 고르고 정리하는 일이 시간이 꽤 걸리는 일이라 효과적인 방법이 필요합니다..
그래서 제가 쓰고 있는 방법을 한번 소개해 보고자 합니다.
사진 관리에 사용하는 프로그램
저는 어도비 브릿지 (Adobe Bridge)를 사용합니다. 어도비 라이트룸 (Adobe Lightroom)도 사용해 보았는데 사진들을 카탈로그 형태로 관리해야 해서 좀 불편합니다. 반면에 어도비 브릿지는 우리가 많이 사용해 본 파일 탐색기 타입이어서 훨씬 직관적입니다.
그리고 많은 사진 중에서 쓸만하다고 고른 사진들은 보정을 해 주어야 하는데, 이때 간단 보정은 포토샵의 ACR (Adobe Camera Raw)를 사용하는데 라이트룸의 보정 기능과 동일합니다. 그리고 만일 상세 보정을 해야 한다면 라이트룸이나 브릿지 모두 포토샵(Photoshop)을 사용해야 하므로 양쪽 모두 동일 조건입니다.
그래서, 사진 필터링 및 관리에는 좀 더 익숙한 형태이고 보정에 있어서는 서로 동일 조건이어서 저는 어도비 브릿지(Adobe Bridge)를 선택했습니다.
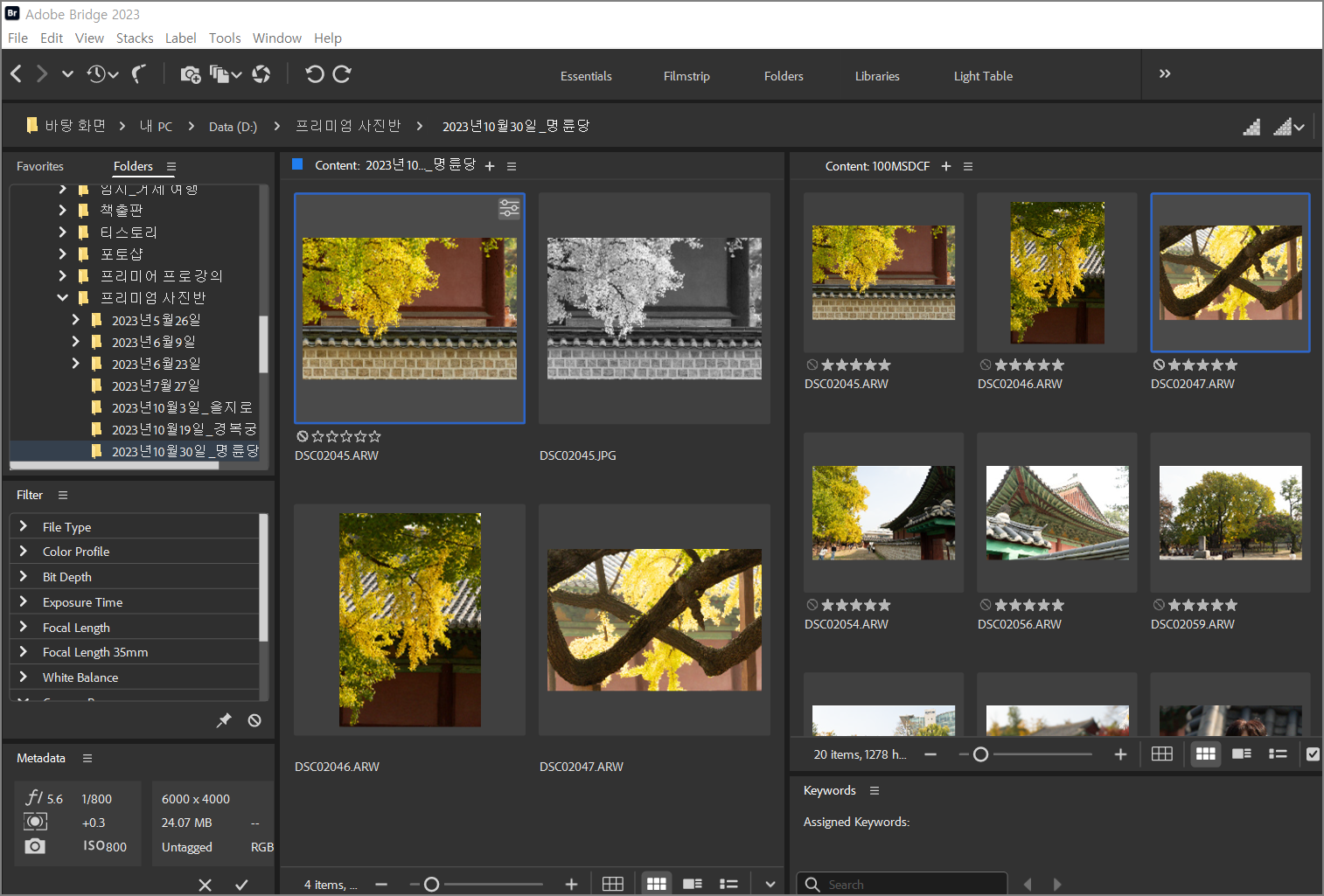
사진 관리 및 보정 프로세스
저는 아래와 같은 절차로 진행합니다.
1. 미러리스 카메라에서 RAW 포맷으로 사진 촬영
2. 촬영 후에 SD 카드를 노트북에 연결 (USB-C 허브 이용)
3. 어도비 브릿지의 Rating 기능을 위해서 쓸만한 사진 선별
4. 선별한 사진 (RAW 파일)을 노트북의 D 드라이브 내의 사진 폴더로 이동
5. 옮겨진 사진을 한장 한장 보정함 (간단한 보정은 ACR, 상세 보정이 필요하면 포토샵 이용)
6. 선별되지 못한 사진들 (SD에 남아있는 사진)은 주기적으로 삭제해 줌
위의 과정에서 2번부터 5번은 브릿지 내에서 진행을 합니다. 브릿지(Adobe Bridge)가 ACR과 포토샵에 자연스럽게 연동되기 때문입니다.
브릿지를 듀얼 모니터에서 사용
브릿지 (Adobe Bridge)를 사용하여 사진을 선별할 때는 큰 화면으로 보는 것이 좋으므로 듀얼 모니터를 이용하는 것이 좋습니다.
브릿지 2023부터 프리뷰(Preview) 화면을 분리하는 기능이 제공되므로 프리뷰 화면을 별도 모니터에 올려놓고 선별 작업을 하면 매우 편리하기 때문입니다..

위 사진은 제 노트북인데 24인치 모니터를 연결해서 듀얼 모니터로 사용하고 있습니다. 노트북에 브릿지 메인 화면이 열려있지만 프리뷰 화면은 24인치 모니터 위로 옮겼습니다.
브릿지로 사진 선별하기와 사진 옮기기
사진을 선별할 때는 저는 전문가 수준으로 많은 사진을 디테일하게 다루는 것이 아니므로 한 단계 Rating만 합니다.
선별한 사진에는 별 다섯 개를 줍니다. 즉, 마음에 드는 사진에 "Ctrl+5"를 눌러줍니다..
이렇게 별 다섯 개를 받은 사진들은 Rating 필터링을 활용해서 골라낸 다음에 D 드라이브 내의 사진 폴더 (해당 날짜로 새롭게 만든 폴더)로 일괄 이동을 하면 됩니다. 브릿지의 Contents Window 상단에 "+" 부분을 누르면 Contents Window가 한 개 더 생기는데 여기에 옮길 폴더를 지정해 놓고 선택된 사진을 드래그&드롭을 하면 매우 편리하게 옮길 수 있습니다.
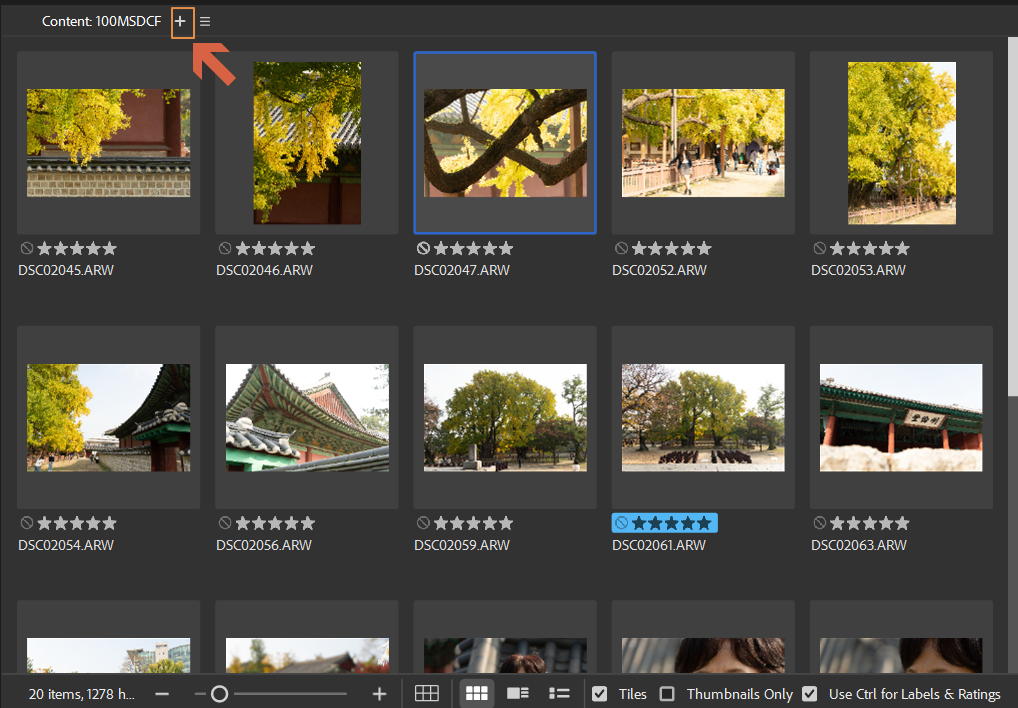
대부분의 어도비 프로그램들처럼 브릿지도 자신만의 작업장 (Workspace) 저장 기능이 있습니다. 듀얼 모니터와 복수의 콘텐츠 윈도우 (Contents Window) 레이아웃을 별도 작업장으로 저장해 두었다가 불러내 사용하면 편리합니다.

이상으로 어도비 브릿지 (Adobe Bridge)를 이용해서 사진 관리하는 저만의 방법을 소개해 보았습니다.
감사합니다.




