파워포인트의 발표자 노트를 워드나 PDF로 만들기
파워포인트로 발표자료를 만들 때 "발표자 노트"를 가끔 이용하게 되죠.
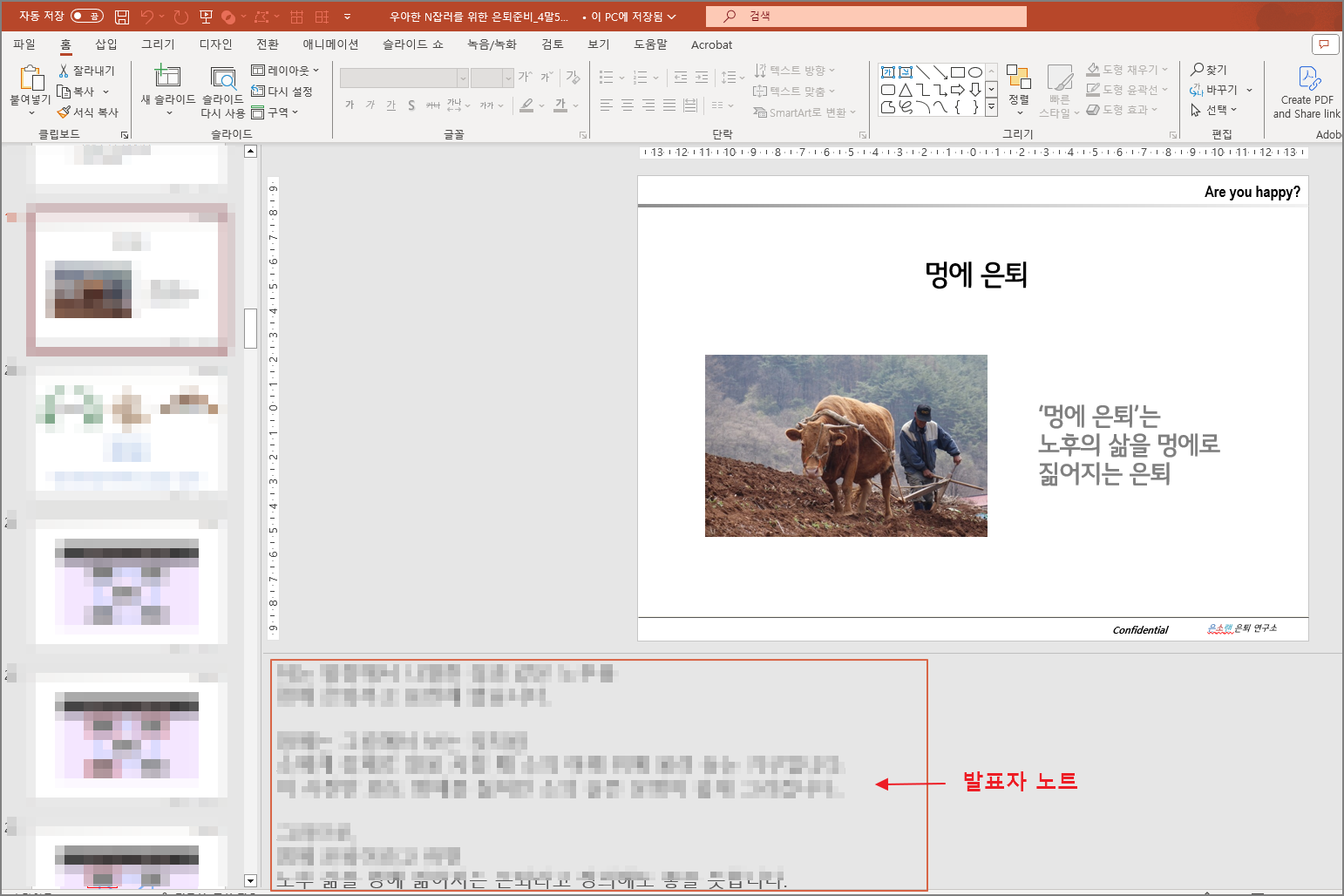
발표자 노트란, 위의 그림처럼 각 슬라이드 하단에 이렇게 써 두는 메모를 이야기합니다.
프레젠테이션을 할 때 이것을 보면서 발표를 할 수 있기 때문에 매우 유용하죠.
실수가 없어야 하는 중요한 발표일 경우에 활용하면 좋습니다.
그런데, 수십 장이 넘는 긴 발표자료의 경우에 이 발표자 노트의 분량도 꽤 많게 됩니다.
이를 따로 출력할 수 있으면 여러모로 활용할 수 있겠죠.
강의 연습용으로 활용할 수 있고, 별도의 노트를 만들어 보관할 수도 있습니다.
그래서, 발표자 노트만 따로 워드파일이나 PDF파일로 만드는 방법을 소개드려 봅니다.'
파워포인트의 발표자 노트를 워드파일로 만들기
1) 파워포인트에서 파일 → 내보내기→ 유인물 만들기 선택
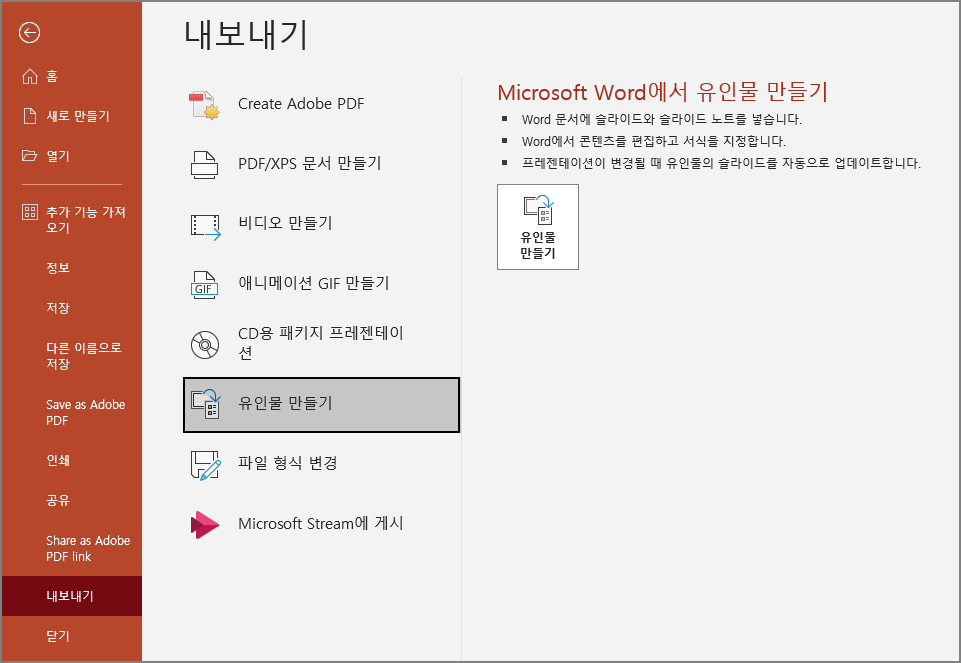
2) 슬라이드 옆에 설명문 선택 후에 확인버턴 클릭
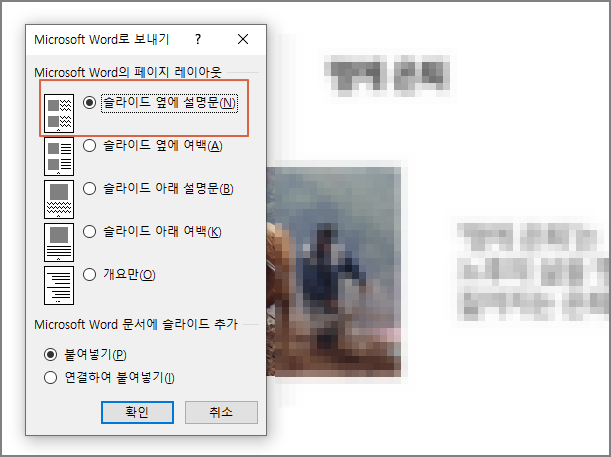
3) 워드(Word) 파일이 자동적으로 생성됨
워드가 자동적으로 열리면서 유인물 파일이 만들어집니다. 이때 컴퓨터의 리소스에 따라 중간에 정지되는 경우가 있으므로 가능하면 메모리에 올라와 있는 프로그램의 숫자를 최소화하고 작업을 진행하는 것이 좋습니다.
이렇게 만들어지는 워드파일은 하나의 표로 구성됩니다.
각 슬라이드는 하나의 행이고, 각 행마다 아래와 같이 3개의 열로 되어 있습니다.
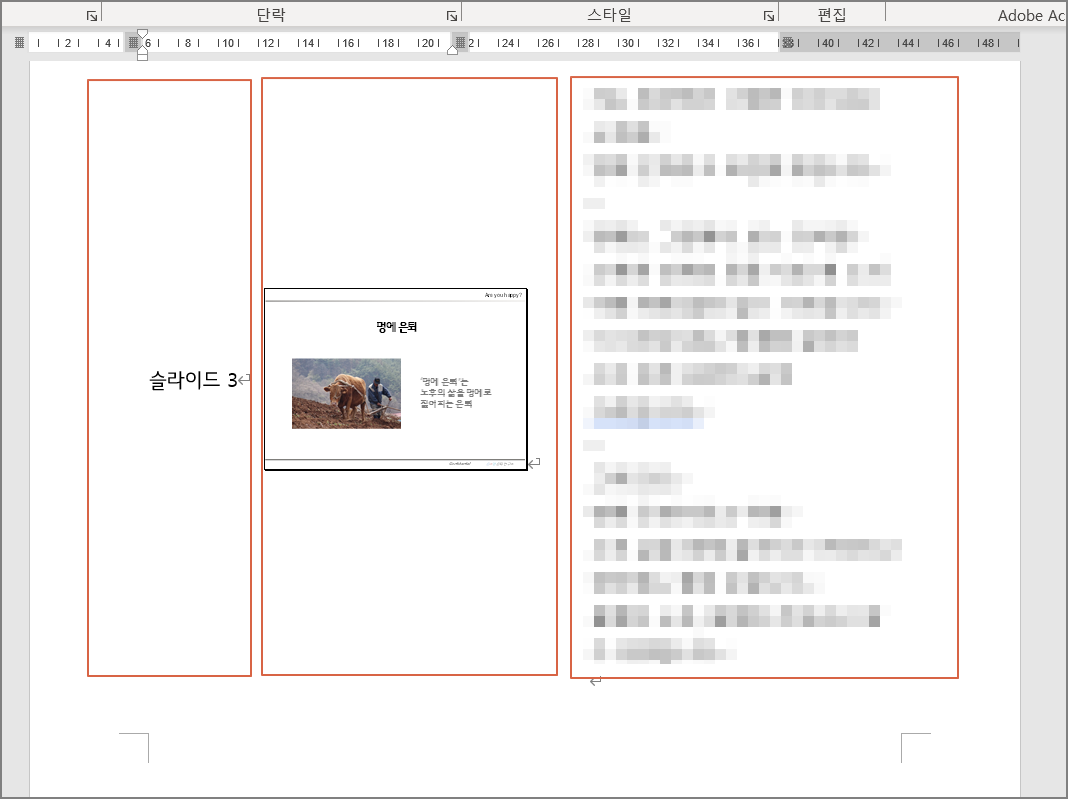
4) 워드파일 편집하기
저희가 원하는 것은 발표자 노트만 따로 파일로 만드는 것이므로 슬라이드 번호와 슬라이드 창 열은 지워야 합니다.
이때 조심스럽게 슬라이드 번호와 슬라이드 창의 열을 선택한 다음에 마우스 우클릭을 눌러서 "열 삭제"를 선택합니다.
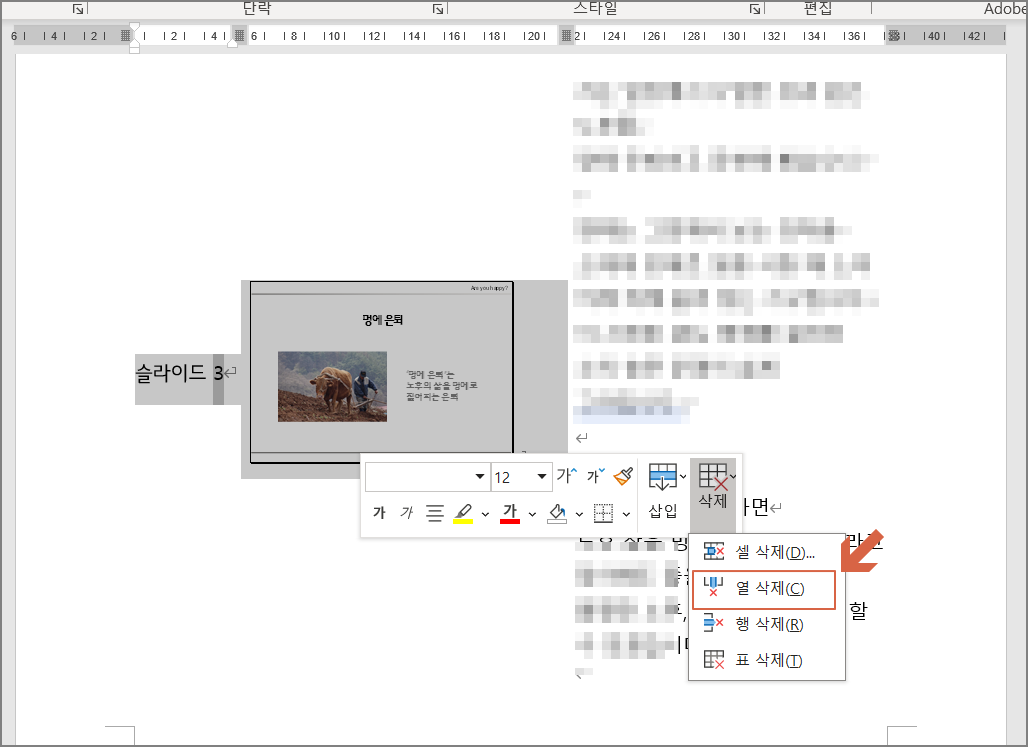
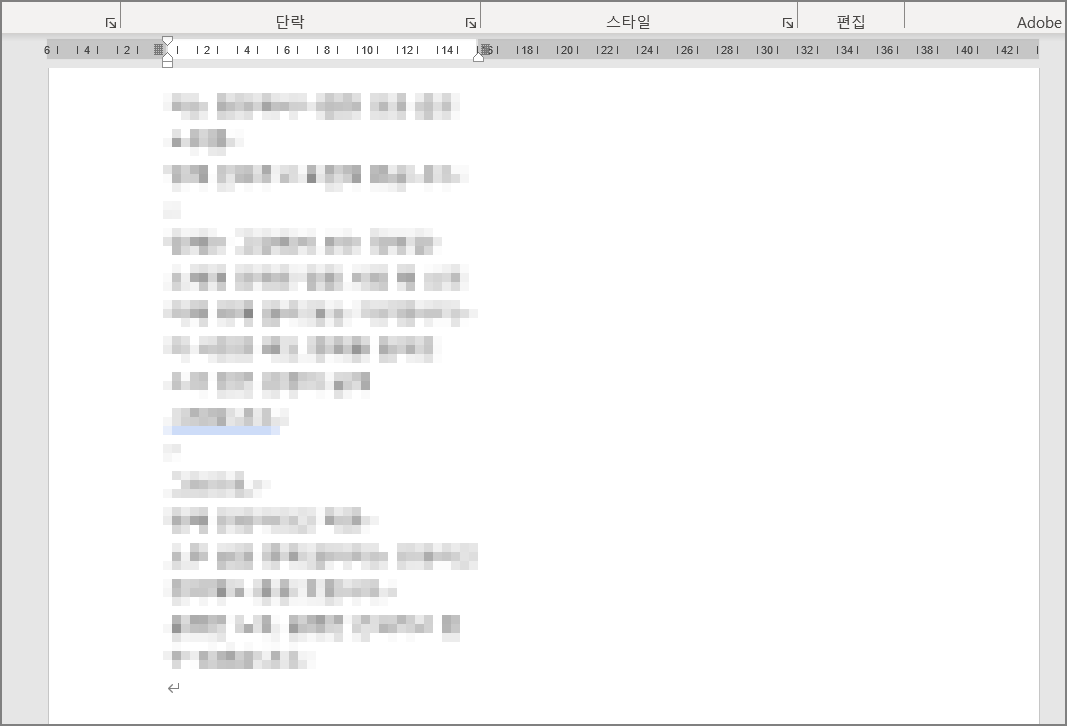
5) 눈금자 창을 밀어서 폭 맞추기
이렇게 해서 발표자 노트만 남는 워드파일이 만들어지는데 위의 그림처럼 문장의 폭이 너무 좁으므로 상단에 있는 눈금자를 우측으로 밀어서 문장의 폭의 늘여주면 됩니다.
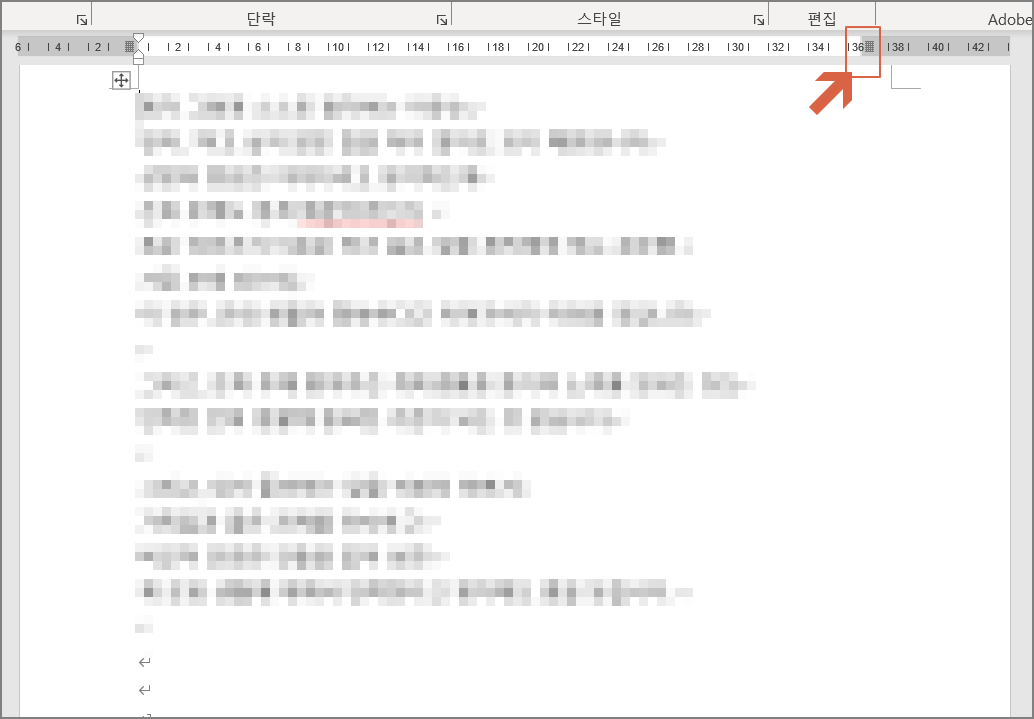
위와 같이 간단히 클릭 몇 번으로 발표자 노트만 워드파일로 만들었습니다. 적당하게 이름을 붙여 저장하면 됩니다.
파워포인트의 발표자 노트를 PDF로 만들기
PDF파일로 만드는 것은 너무너무 간단하죠.^^
워드에서 파일 → Save as Adobe PDF를 선택하면 됩니다.
저는 이렇게 PDF파일로 만들어서 아이패드에 넣어놓고 강의안을 리뷰하거나 체크하는 용도로 이용합니다.
감사합니다.




