[포토샵] 필터를 스마트하게 적용하는 방법 (Feat. 스마트 오브젝트)
최근에 제가 올린 사진 중에서 포토샵 효과를 과하게 적용한 것이 한 개 있었습니다.
아래 사진입니다.
왼쪽 사진에서 포토샵에서 Radial Burr Filter를 적용한 것입니다.


포토샵을 조금이라도 아시는 분은 쉽게 적용할 수 있는 효과입니다.
그런데 이 필터 효과를 적용할 때 좀 더 스마트한 방법이 있어서 소개드립니다.
스마트 오브젝트에 필터 적용하기
포토샵에서 레이어 마스크나 클리핑 마스크, 혹은 조정 레이어를 적용하면 장점이 무엇일까요?
빙고,,,^^
"나중에 마스크 영역이나 조정 효과를 변경할 수 있다는 점"입니다.
If not, 나중에 수정이 필요하면 작업을 처음부터 다시 해야 하는 불편을 감수해야 합니다. 엄청난 차이이죠...
필터를 적용할 때도 비슷한 프로세스로 작업할 수 있는데, 작업 대상 레이어를 스마트 오브젝트로 바꾸어 놓고 필터를 적용하게 되면 나중 필터 효과의 변수값을 바꿀 때 쉽게 수정을 할 수 있게 됩니다.
참고로 스마트 오브젝트 (Smart Object)는 한글버전에서는 고급 개체라하고 합니다. 기능적으로 보면 원본 개체를 보관해 놓고 수정작업을 하는 형태여서 어떤 경우든 원본의 손상을 방지할 수 있습니다.
아래 사진에 스마트 오브젝트 (Smart Object)를 적용한 방법은 아래와 같습니다.
스마트 오브젝트에 필터 적용 방법
1) 보정하고자 이미지를 열고 레이어복사(Ctrl+J)를 하고 이름을 "피사체"로 변경한다.
2) 피사체 레이어를 선택하고 마우스 우클릭을 해서 "Covert to Smart Object"를 누른다.

3) 스마트 오브젝트로 변경된 레이어를 선택하고 Filter → Burr → Radial Burr를 선택한다.
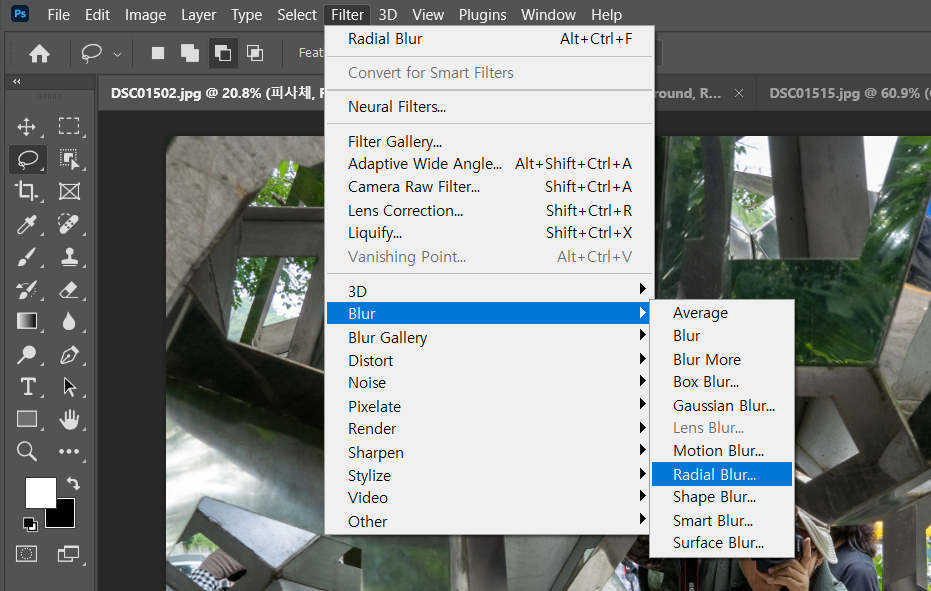
4) Radial Burr 옵션값을 넣고 OK버턴을 누른다.
여기서는 Amount 20, Spin, Best와 센터값을 디폴트값 적용

5) 프로세싱 바가 나타나고 작업이 완료되며 아래와 같이 사진에 Radial Burr효과가 적용됨

Radial 효과가 좀 적게 먹힌 것 같네요.. 만일 다른 작업을 한참 진행하고 나서 누가 Radial 효과가 적게 먹힌 것 같다고
수정을 요청하면 어떻게 될까요? 작업을 처음부터 다시 해야 하는 불상사가 생기겠죠.
하지만, 스마트 오브젝트에 효과를 적용을 해 뒀기 때문에 아래와 같이 간단히 수정이 가능합니다.
6) Layer Window에서 Radial Burr를 더블 클릭하면 Radial Burr 옵션창이 뜨고 여기서 Amount를 45로 수정한다.
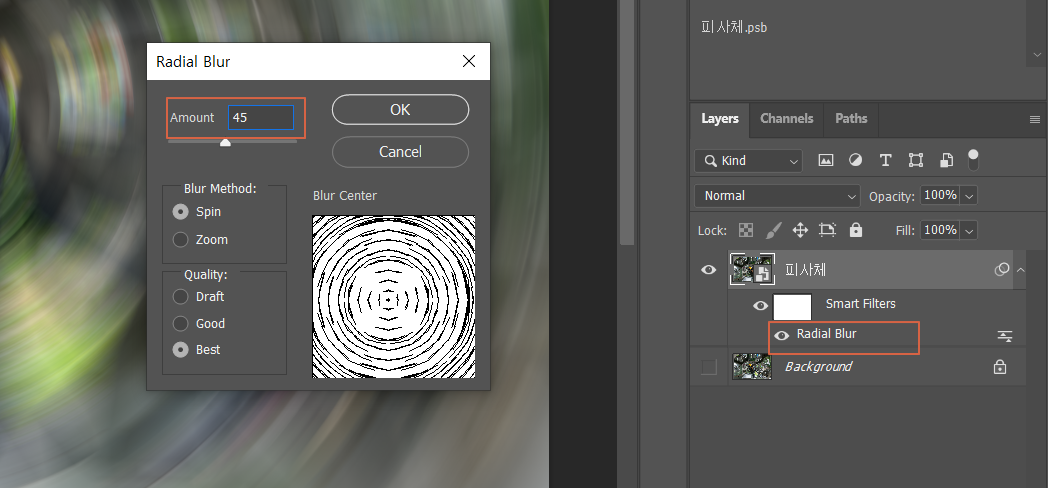
7) 수정된 사진
Radial Burr가 원하는데 많이 적용되었습니다.
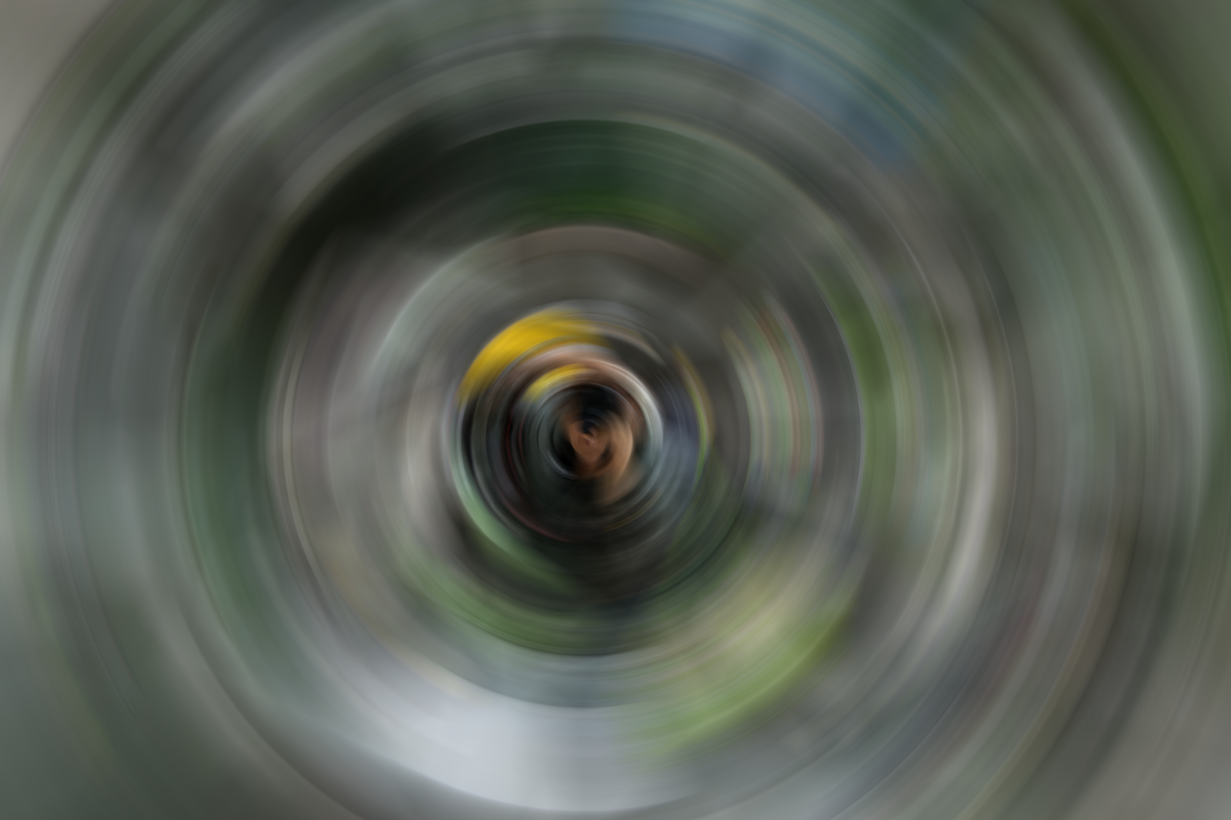
중간의 사진 찍으시는 분을 좀 더 또렷하게 보이게 하고 싶으면 레이어 마스크를 적용해서 필터영역을 지워주면 됩니다. 아래 그림과 같이...
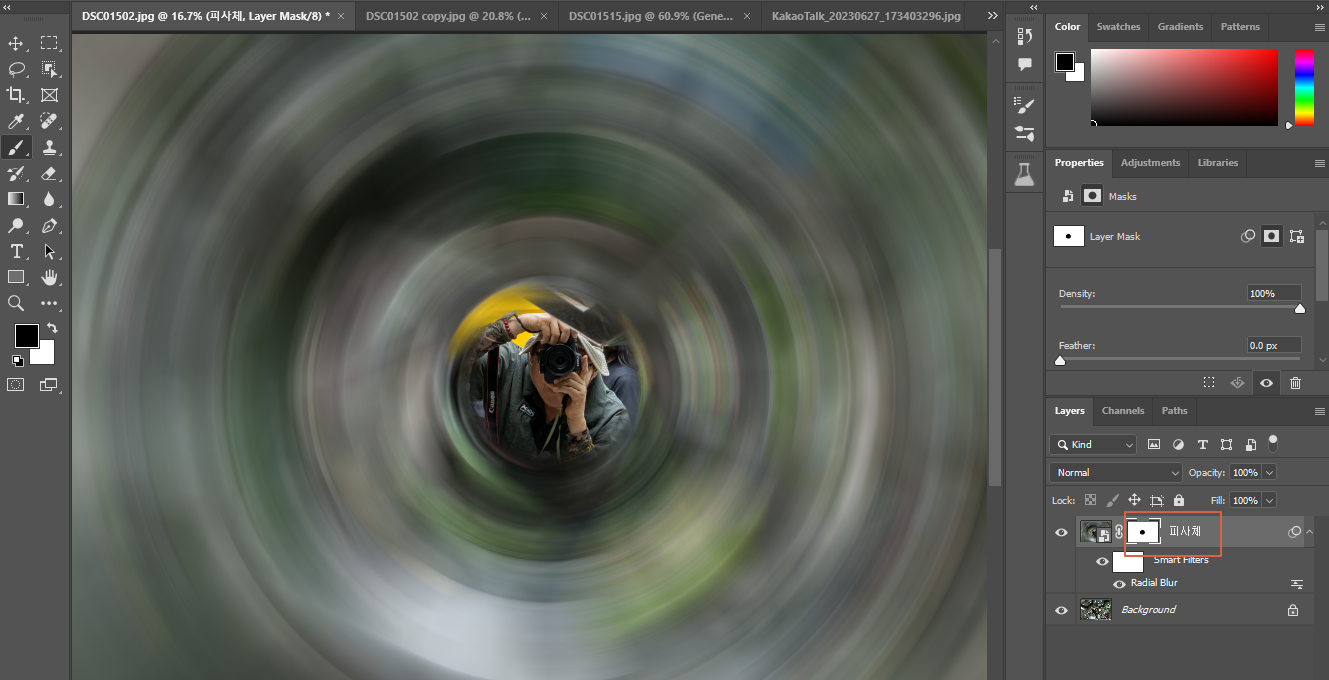
이 기능은 모든 필터에 적용할 수 있으시니 참고하시기 바랍니다.
감사합니다.




